Contenido
Home ” Windows 10 ” Código de error 0x800700E1 La operación no ha finalizado correctamente Windows 10
Código de error 0x800700E1 La operación no finalizó correctamente Windows 10
25
El código de error 0x800700E1 aparece principalmente cuando se copia un archivo o se instala un software de terceros en Windows 10. La operación no se completó con éxito aparece como un prefijo de este código de parada. Sin embargo, el software nunca es malicioso o tiene un virus a pesar de que el sistema muestra el mensaje de que el archivo contiene un virus o software potencialmente no deseado.
El error 0x800700E1 es el resultado de Windows Defender, que detiene la instalación de un software válido debido a la precaución adicional. Además, el problema puede causarle problemas debido a que los archivos del sistema están dañados. Si algo sale mal durante la transferencia de archivos de la unidad USB Pen drive al disco duro externo, entonces también puede ocurrir el lío. Encontrará varios métodos para frenar este error: deshabilitar Windows Defender, realizar ajustes en el regedit, editar la configuración de la política.
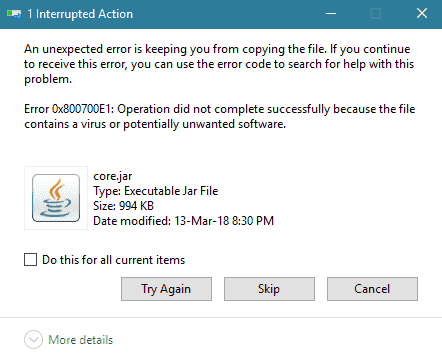
>Error>
A continuación se explica cómo solucionar el código de error 0x800700E1 La operación no se completó correctamente en Windows 10 –
Desactivar temporalmente Windows Defender
Windows 10 incluye un potente programa antivirus incorporado llamado Windows Defender tofilter threats, pero a veces presenta inconvenientes antes que usted. El error 0x800700E1 es un ejemplo, por lo que tendrá que desactivar esta herramienta de seguridad. Más tarde debería habilitar la misma para mantener la protección intacta en su sistema.
Existen tres métodos para desactivar Windows Defender. Cada uno de ellos se describe a continuación:
Paso 1: Presione simultáneamente Windows Key + I para iniciar la configuración de Windows.
Paso 2: Haga clic en la opción Update & security .
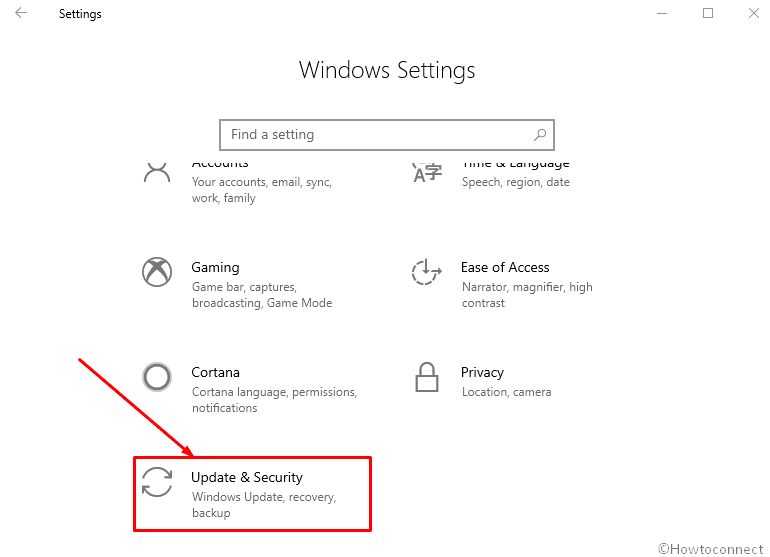
>Paso 3:>en la primera opción “Protección contra virus y amenazas”
Paso 5: Desplácese hacia abajo y haga clic en Configuración de protección contra virus y amenazas

>Paso 6:> Paso 6
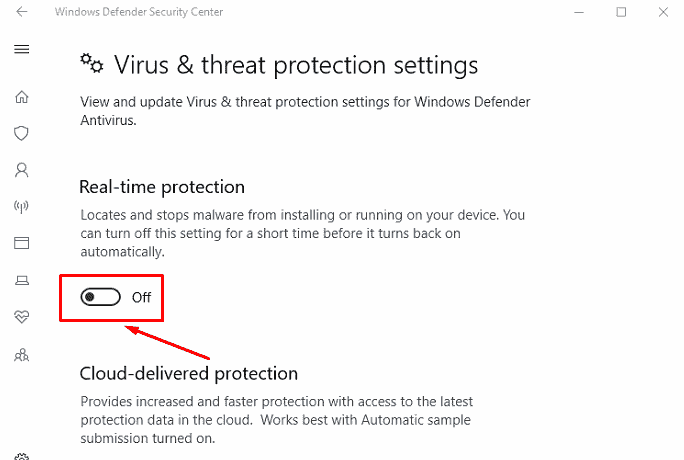
>Paso 7:> Paso 7
Ahora instale el software y active la sección de protección por tiempo real.
Método alternativo para deshabilitar Windows Defender
A veces Windows Defender no se desactiva por el método normal, pero usted tiene la opción de pedir ayuda al Editor del Registro en esta situación. Seguir el método –
Presione Windows Key y R tecla de acceso directo y escriba regedit en el cuadro vacío y luego OK para continuar.
Desplácese por el panel izquierdo y navegue hasta la ruta descrita: Ordenador HKEY_LOCAL_MACHINENSOFTWAREPolíticasMicrosoftWindows Defender
Encuentre el DWORD de DisableAntiSpyware que se encuentra en el panel derecho. Si no se da cuenta del valor, puede crear uno nuevo haciendo clic con el botón derecho del ratón en un área en blanco y seleccionando Nuevo> Valor DWORD (32-bit).
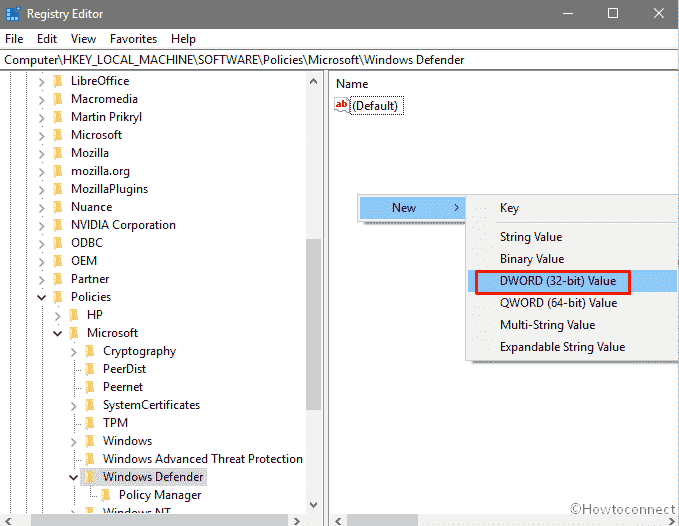
>Poner>DisableAntiSpyware como su nombre y hacer doble clic sobre él.
Por último, haga doble clic en esto, ponga 1 en el campo de datos Valor y haga clic en Aceptar para guardar estos cambios.
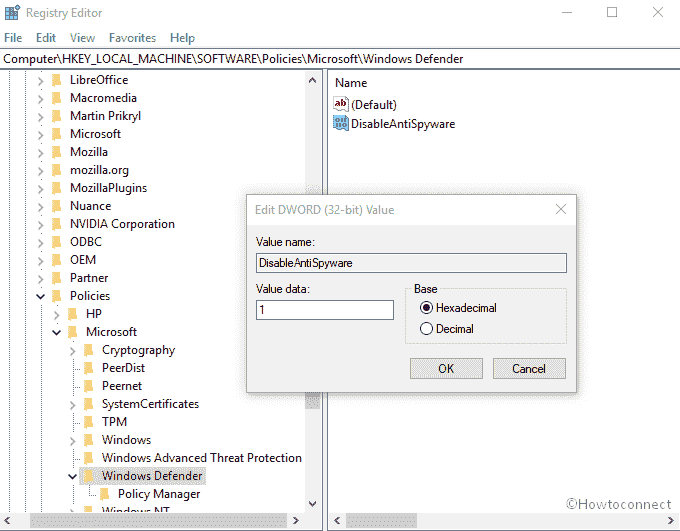
>Habilite de nuevo Windows Defender a través del editor de registro para eliminar el DWORD.
Nota : Hacer cualquier cambio inesperado en el registro puede corromper sus archivos importantes o su sistema operativo. Por lo tanto, es bueno crear una copia de seguridad de sus archivos importantes para rescatar si algo va mal Siga las instrucciones aquí en esta preocupación – Cómo Importar y Exportar el Editor del Registro en Windows 10.
Desactivar Windows Defender mediante el Editor de directivas de grupo
Si está preocupado por hacer el cambio en el registro ya que esto es arriesgado, aplique gpedit para deshabilitar el Windows Defender.
Presione Win +R en conjunto y escriba gpedit.msc en el espacio en blanco y luego presione Enter.
Una vez que aparezca el MMC, desplácese a la izquierda y navegue por esta ruta “Computer Configuration> Administrative Templates> Windows Components> Windows Defender” .
Ahora cambie al panel derecho y haga doble clic en la opción “Desactivar Windows Defender” .
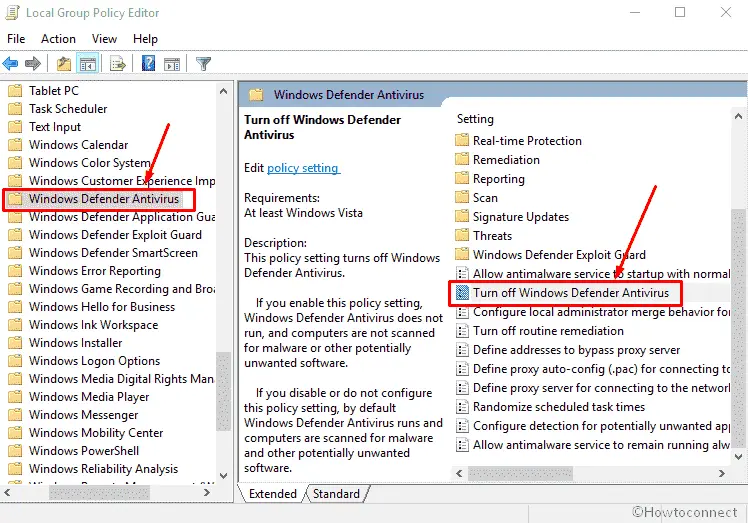
>Marque la casilla de verificación Activado y luego pulse el botón Aplicar además Aceptar para guardar los cambios.
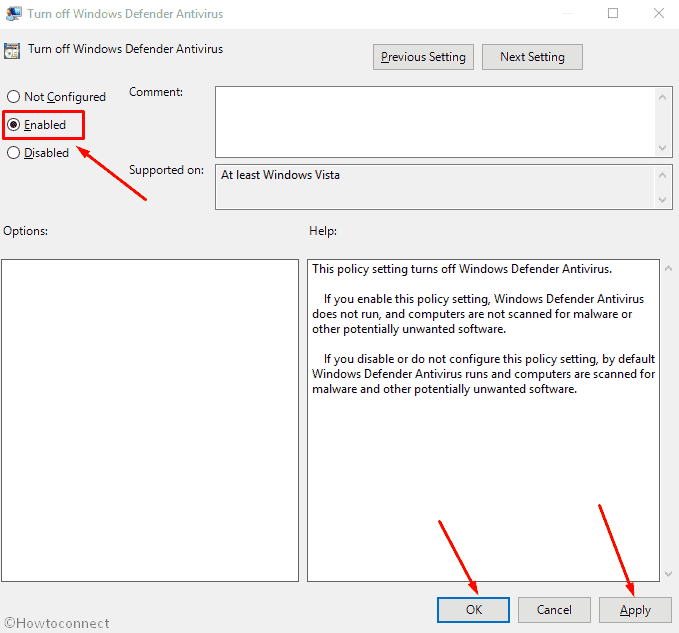
Agregar>>Añadir
Existe la posibilidad de que Windows Defender incluya el archivo que está copiando en la lista de amenazas de forma falaz. Por lo tanto, asegúrese de que lo mismo no sea malicioso y añada como exclusiones.
Abra de nuevo Windows Defender Security Centeras en el primer método.
Haga clic en Configuración de protección contra virus y amenazas .
Cuando aparezca la página siguiente, haga clic en Agregar o quitar exclusiones .
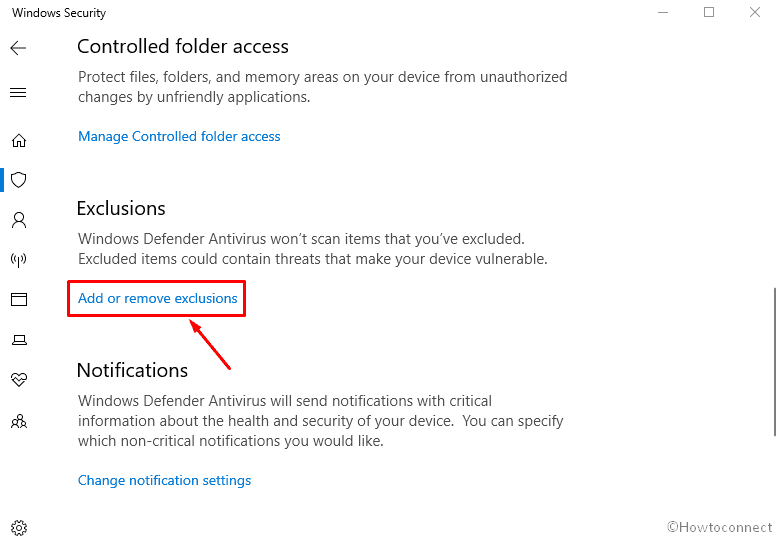
>Pulse>Agregar una exclusión y seleccione “Archivo” en el menú desplegable.
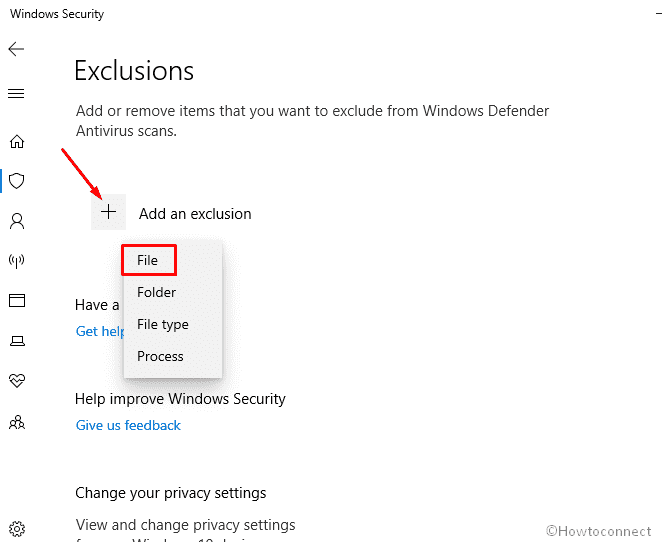
>En>Abrir
.Copiar el archivo sin getOperation no se completó con éxito en Windows 10 y animar.
Desactivar antivirus de terceros si los hay
Windows 10 siempre presenta una variedad de errores para antivirus de terceros. La operación no se ha completado correctamente El error puede deberse a que el software no es compatible con su sistema operativo. Aquí le mostraremos cómo apagarlas una a una.
Desinstalar Avast
Avast es el antivirus más popular que múltiples usuarios instalan en Windows 10. Sin embargo, en algunos casos se encuentra que Avast es responsable de que aparezca el error 0x800700E1: La operación no se completó correctamente en su sistema. Si se encuentra en la misma situación, puede seguir las instrucciones de Cómo solucionar el problema de Avast en Windows 10 April 2018 Update 1803. Además, puede encontrar la ayuda de Cómo desinstalar correctamente Avast en Windows 10 si se queda atascado.
Ejecutar un escaneo completo
Cuando un virus ataca un archivo individual, comienza a crear Operation no completó con éxito Windows 10. Puede ejecutar un análisis completo en modo seguro para resolver este error identificando al culpable y eliminándolo.
Nota : Asegúrese de que antes de realizar un escaneo detallado, entre en modo seguro.
Este es el procedimiento para poner su PC en modo seguro –
Haga clic en la tecla Windows del teclado y presione el icono de encendido.
Mantenga pulsada la tecla Mayúsculas y seleccione la opción Reiniciar en el menú contextual.
Después de reiniciar, llegará directamente al modo seguro.
Ahora vaya al Centro de seguridad de Windows Defender como ha visto en el primer método.
Haga clic en el enlace Opciones de análisis en Amenazas actuales.
Compruebe la celda redonda de Escaneo completo y pulse el botón Escanear ahora .
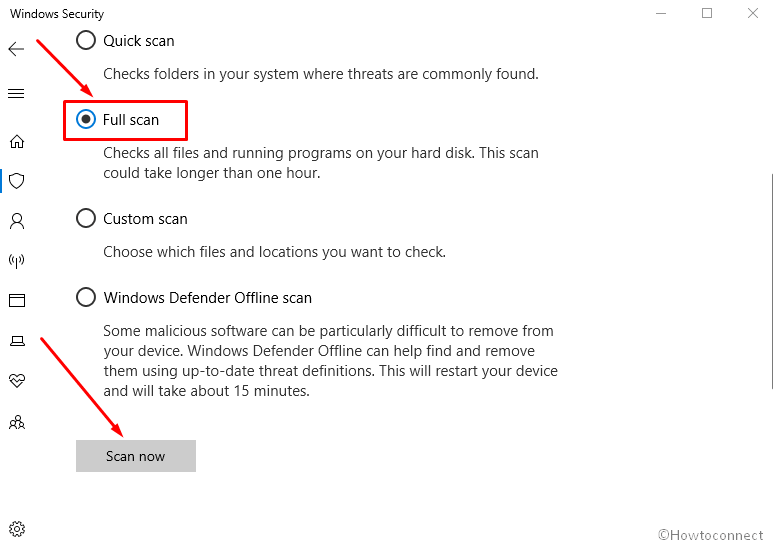
Actualizar>>Actualización>
Es posible que exista la posibilidad de utilizar una aplicación obsoleta que sea responsable de este error al intentar ejecutar este programa específico. Si ese es el caso, simplemente actualice o reinstale esa aplicación en particular en su PC.
Si se producen errores al intentar descargar e instalar estas aplicaciones, es necesario evitarlos y dejar que la aplicación se actualice.
Reparar el archivo problemático
El símbolo del sistema es una sorprendente herramienta incorporada para que Windows 10 resuelva varios problemas. Si el único archivo se ve afectado por el error 0x800700E1, la mejor manera de eliminar fácilmente este fallo es a través de este método –
Pulse Ventanas y teclas S en combinación y, a continuación, escriba cmd.exe . Haga clic con el botón derecho en el resultado en la sección Mejor coincidencia y seleccione Ejecutar como administrador.
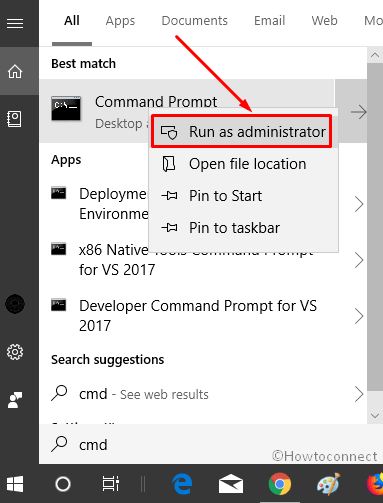
>Escribir
sfc /SCANFILE=c:windowsexplorer.exe
sfc /SCANFILE=C:WindowsSysWow64explorer.exe
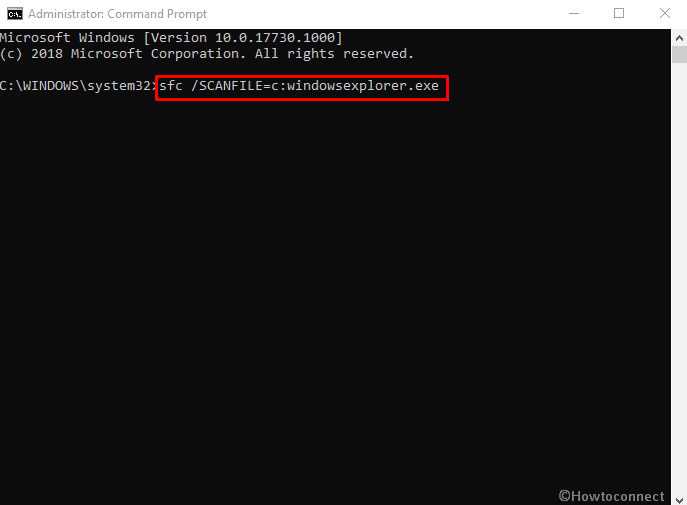
Usar>>Usar
Si su equipo está repleto de demasiadas aplicaciones o programas de terceros, es posible que se cree un conflicto que termine con el código de error 0x800700E1 en su Windows 10. Así que usar un arranque limpio localizará la aplicación que está creando el error. La eliminación de este programa podría ser la solución para deshacerse de este error.
Haga clic en Inicio, escriba Msconfig , pulse Enter y deje que aparezca la configuración del sistema.
Cambie a la pestaña Services y marque además “Hide all Microsoft services” squarish checkbox.
Haga clic en el botón “Desactivar todo” .
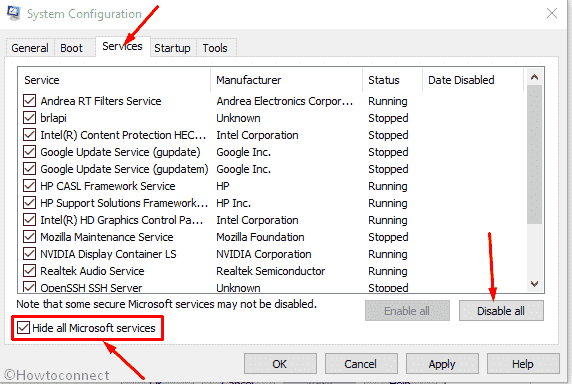
>Ahora>Abrir el enlace Administrador de tareas
.
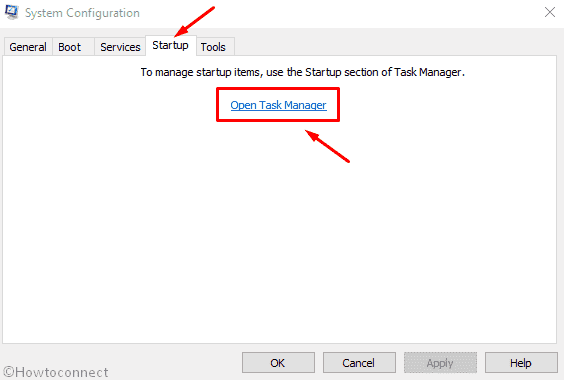
>Usted>Desactivar desde el menú contextual sucesivamente.
Leer: Cómo desactivar elementos de inicio en Windows 10 mediante la configuración.
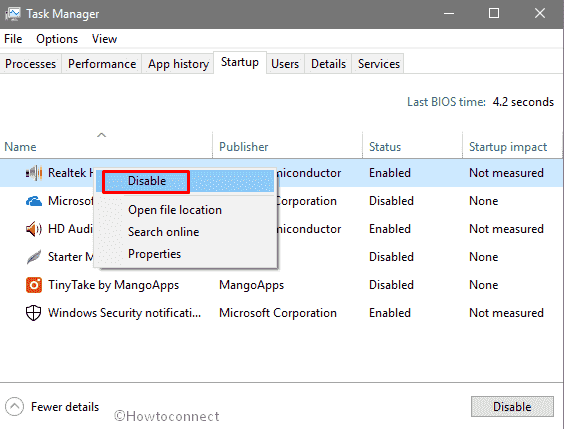
>Una vez>
Haga clic en Aplicar además Ok para guardar los cambios y reiniciar el equipo cuando el sistema se lo pida.
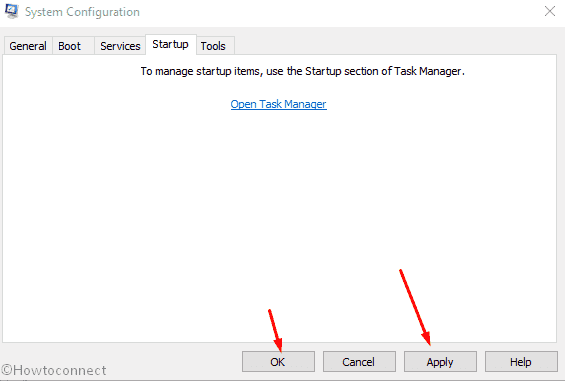
>Comprobar
Ejecutar Restaurar sistema
Restaurar sistema es otra forma de ayudar cuando se está luchando con 0x800700E1.
Presione simultáneamente Window y S tecla de acceso directo, escriba protección del sistema y luego Enter . Seleccione Crear un punto de restauración en la sección Mejor coincidencia.
En el asistente siguiente que aparece, haga clic en Restaurar sistema… .
Seleccione Siguiente para invocar otra ventana.
Elija un punto de restauración según su conveniencia y haga clic en Siguiente .
Finalmente, seleccione Finalizar y siga las instrucciones en pantalla.
Importante : Este método sólo funcionará si ha creado un Punto de Restauración anteriormente en su PC.
Reformatear (Reajustar) Windows 10
Si todos los métodos anteriores no logran corregir el código de error 0x800700E1 La operación no se completó con éxito en Windows 10, entonces el restablecimiento es la última guerra para usted. Recomendamos que antes de proceder, haga una copia de seguridad de todos los archivos y carpetas importantes, ya que de lo contrario se borrarán todos los trabajos individuales.
Vaya al extremo derecho de la barra de tareas, haga clic en el icono “Notification” y seleccione All settings from quick actions.
Haga clic en Update & Security .
Seleccione Recuperación en la columna de la izquierda y vaya a la derecha.
Haga clic en Comenzar debajo de “Restablecer este PC” y siga las instrucciones.
Siga las instrucciones de este artículo -Cómo reformatear Windows 10.
Eso es todo.




