Contenido
Home ” Windows 10 ” Cómo arreglar la línea de tiempo no funciona en Windows 10
Cómo corregir la línea de tiempo no funciona en Windows 10
25
Dentro de muy poco tiempo después de la publicación, algo extraño sucedió que Timeline no funciona en Windows 10. La característica hizo su debut en la actualización de Windows 10 con el fin de ayudar a los usuarios a volver a cualquier actividad inacabada en la que estuvieran metidos.
La función de línea de tiempo normalmente muestra la actividad de los usuarios por la que han pasado utilizando la vista de tareas. En los últimos días, Timeline no aparece a pesar de haber recopilado datos para una cuenta de usuario. El usuario puede comprobar las actividades en la cuenta de Microsoft, pero no hay historial en el equipo. Aquí está la colección de soluciones que puedes intentar arreglar el problema:
La línea de tiempo no funciona en las soluciones de Windows 10
Sin embargo, el problema Timeline no funciona en Windows 10 también tiene soluciones rápidas. Un pequeño ajuste en la configuración de privacidad, la modificación de las claves del Registro, así como el uso de una cuenta de usuario diferente puede hacer el encanto. Además, pocas utilidades como ejecutar SFC /SCANNOW, borrar el historial de actividades también pueden ayudar. Veamos todos estos procesos en detalle:
Solución 1: asegúrese de que la línea de tiempo está habilitada a través de la aplicación Configuración – Solución básica
Paso 1: Abra el menú Inicio y haga clic en el icono Equipo .
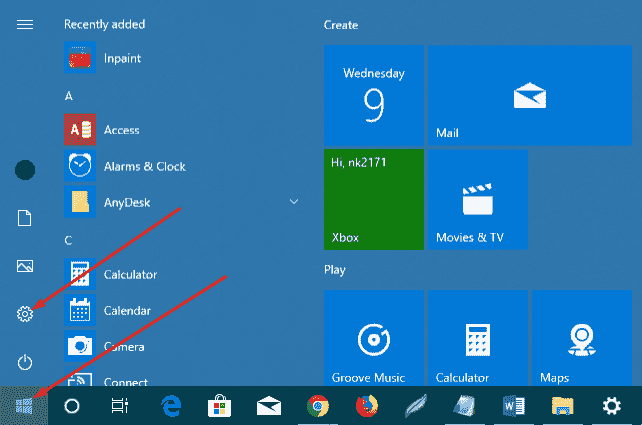
>Paso 2:>Privacidad y haga clic en él una vez seleccionado.
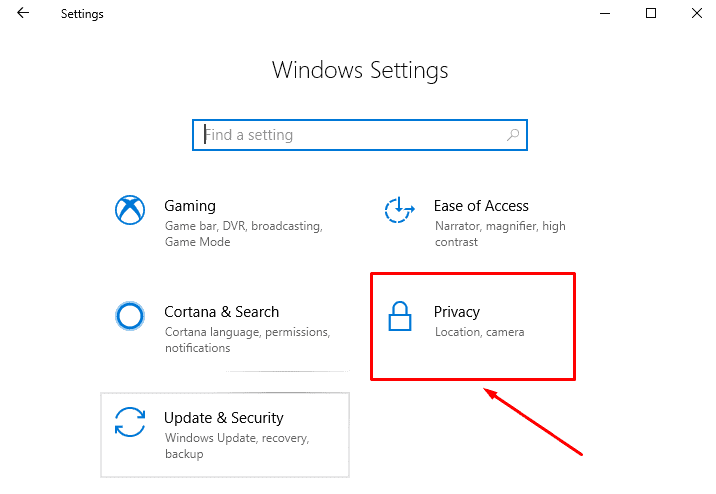
>Paso 3: Historial de actividad desde el panel izquierdo.
Paso 4: Compruebe las opciones Deje que Windows recopile mis actividades desde este PC y Deje que Windows sincronice mis actividades desde este PC a la nube .
Paso 5: Siguiendo adelante, active el conmutador junto a su cuenta de Microsoft en On bajo Mostrar actividades desde cuentas .
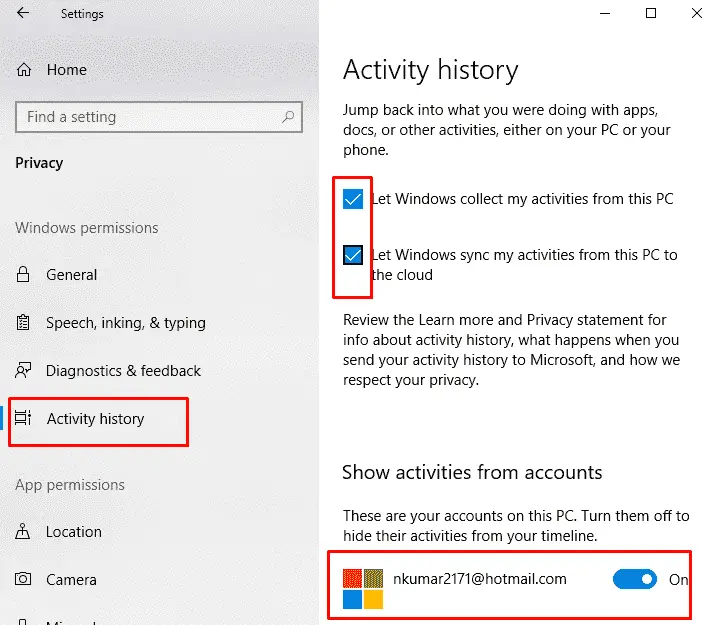
>Paso 6:> Paso 6
Una vez que vuelva a Windows, Timeline debería funcionar para su cuenta. En caso de inconvenientes, avance a la siguiente resolución.
Solución 2: la línea de tiempo de corrección no funciona en Windows 10 mediante Registry Tweak
Haga una pulsación conjunta de las teclas de acceso directo Win+R y deje que Windows invoque el cuadro de diálogo Ejecutar.
Deje que aparezca el cuadro de diálogo, escriba Regedit en el espacio y pulse el botón Enter .
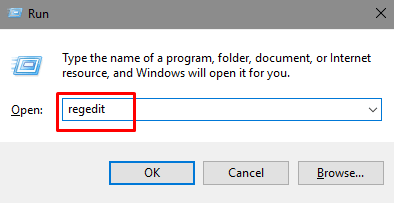
>Cuando>Sí para continuar.
En la ventana del Editor del Registro, pegue la siguiente ruta y presione Enter:
HKEY_LOCAL_MACHINENSOFTWARENPolíticasMicrosoftWindowsSystem
Después de llegar al sistema, desplácese al panel derecho correspondiente y haga doble clic en el siguiente DWORD sucesivamente:
– EnableActivityFeed
– PublishUserActividades
– UploadUserActivities
Fije el valor de cada uno de ellos en 1 en Datos de valor y seleccione el pulsador Ok para grabar.
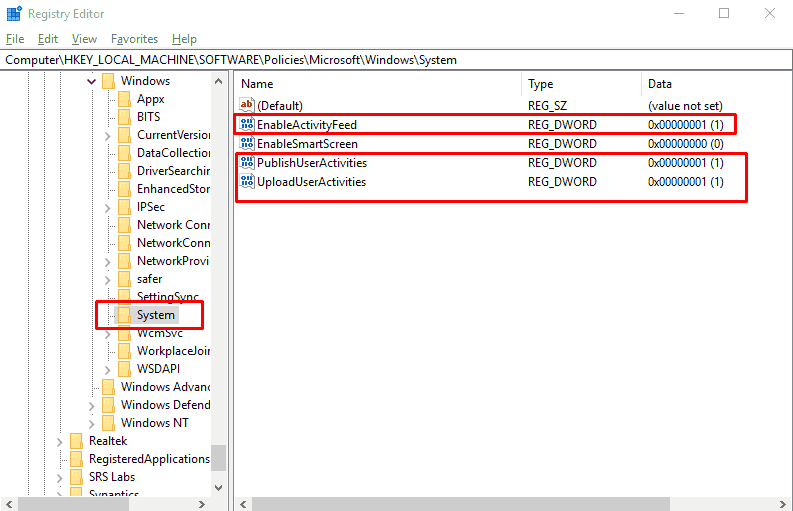
>7.>Valores de Word a la derecha, haga clic con el botón derecho en la cadena System y seleccione New then DWORD (32-bit) value .Follow the same for creating the 2 other.
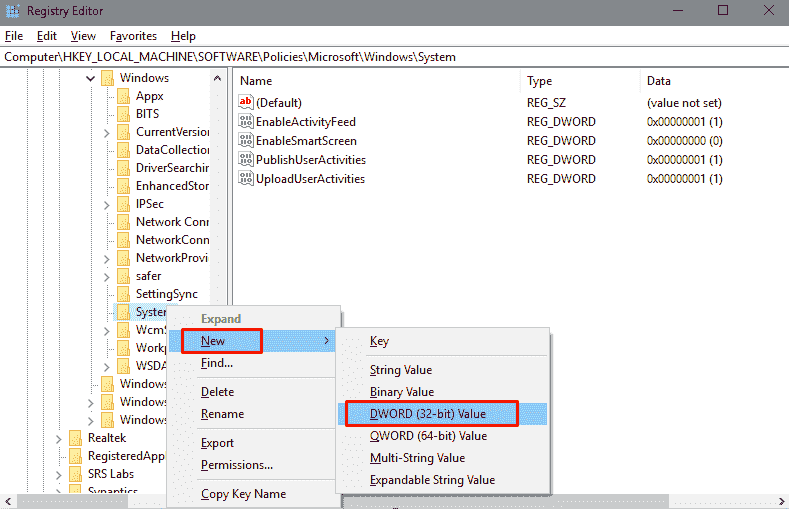
>8.>
9. Una vez realizados los cambios, reinicie Windows para ponerlos en práctica.
Puede ver el método opuesto aquí -3 Maneras de desactivar la línea de tiempo de Windows 10.
Workaround-3: Activar la opción Compartir en las proximidades para corregir que la línea de tiempo no funcione en Windows 10
Pocos de los usuarios se benefician enormemente después de habilitar la función Compartir desde cerca para corregir los errores de la línea de tiempo. También puede intentarlo una vez siguiendo el procedimiento:
Abra la aplicación Configuración de Windows siguiendo el mismo proceso que se menciona en Workaround-1.
En la página de inicio de la aplicación, avance a Sistema y haga clic en él.
Elija Experiencias compartidas en el panel izquierdo y salte a la derecha adyacente.
Cambie el conmutador en Compartir entre segmentos de dispositivos a Activado .
Procediendo hacia adelante, haga clic en el menú desplegable bajo set Puedo compartir o recibir de y elegir Todos los cercanos de la lista .
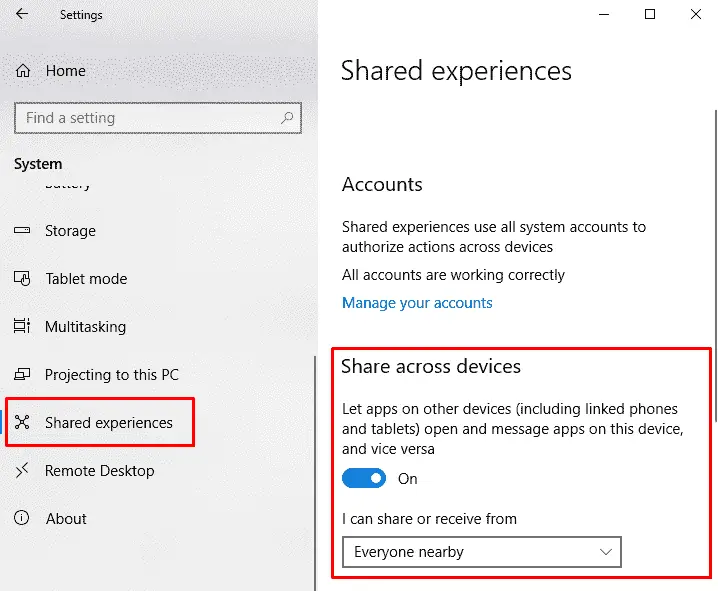
>Hazlo>
Workaround-4: Usar SFC /Scannow para problemas existentes
Paso#-1: Mover el puntero a la caja de búsqueda de Cortana y hacer un clic sobre ella.
Paso#-2: Escriba “Cmd” en el espacio vacío y haga clic con el botón derecho del ratón en el símbolo del sistema una vez que aparezca en el cuadro de diálogo de Mejor correspondencia.
Paso#-3: Elija “Run as Administrator” y seleccione “Yes” una vez que el diálogo de advertencia de UAC le pida permiso.
Paso#-4: Escriba la cadena de comandos sfc /scannow y pulse el botón Intro.
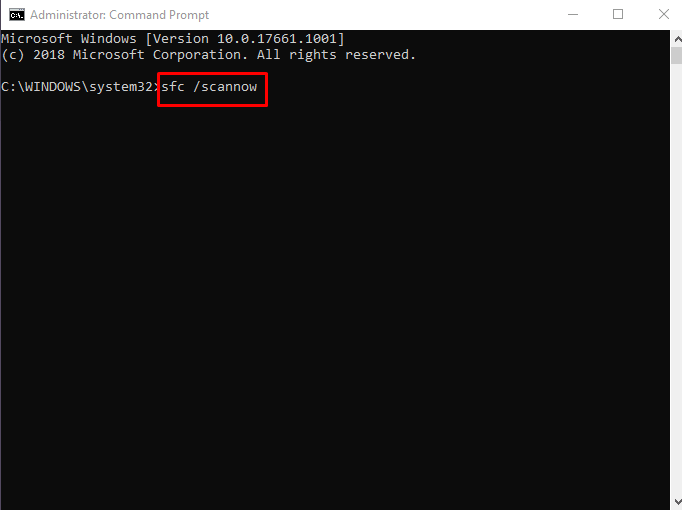
Paso 5:>Paso 5:>Paso 5:>Paso 5:>Paso 5:>Paso 5:>Paso 5:>Paso 5
Paso#-6: Finalmente realice un reinicio para que los cambios sean efectivos.
Workaround-5: Eliminar todo el historial de actividad:
Hemos mencionado anteriormente que incluso la línea de tiempo no muestra nada, sino que recoge así como las cargas en la cuenta de Microsoft. Sin embargo, la limpieza de toda la historia puede hacer el encanto también. Para hacerlo:
Realice una pulsación conjunta de las teclas de acceso directo Win+I y permita que el sistema operativo inicie la aplicación Configuración de Windows.
Cabeza a Privacidad .
Elija Historial de actividades de la izquierda y salte a la derecha.
Desplácese hacia abajo hasta Borrar historial de actividad y haga clic en la opción “Borrar” .
Una vez borrado el historial, la línea de tiempo debería funcionar correctamente.
Workaround-6: Uso de una cuenta de Microsoft diferente
La función de línea de tiempo puede no estar disponible para una cuenta de usuario específica a veces. En este caso, el cambio a otra cuenta puede ayudar. Vea el método a continuación:
Abra la aplicación Configuración de Windows siguiendo cualquiera de los procedimientos mencionados anteriormente.
Seleccionar Cuentas .
Cuando aparezca la siguiente página en la vista, elija Familia y otras personas en la barra lateral izquierda.
Navegue hasta la sección Otras personas y realice una pulsación en la opción Añadir a otra persona a este PC .
Proporcione toda la información necesaria y siga las pautas en pantalla para crear una nueva cuenta.
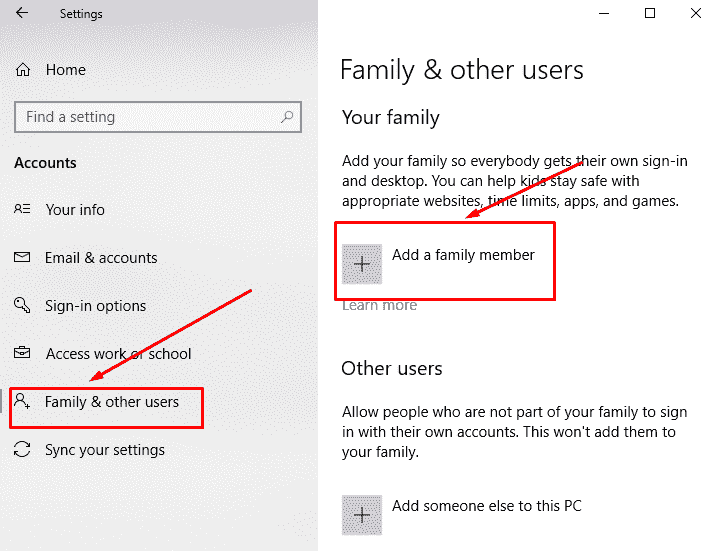
>Por lo tanto,>Entonces




