Contenido
Inicio ” Windows 10 ” Cómo corregir un error 0X80200059 en Windows 10
Cómo corregir un error 0X80200059 en Windows 10
25
RECOMENDADO: Haga clic aquí para corregir errores de Windows y mejorar el rendimiento del PC
En mi portátil con Windows 10, no pude obtener la actualización de Windows y recibí el error 0X80200059 cada vez que lo intenté. El Build 10049 se estaba ejecutando en mi laptop y he personalizado la actualización y recuperación de Windows de acuerdo a las sugerencias dadas por Microsoft. Incluso leí varios artículos en Internet y descubrí que los ajustes de conexión medidos eran los responsables de que las actualizaciones no se descargaran. En última instancia, me hice potencialmente viable descargar la actualización de Windows después de configurar mi red como conexión de contador con una cuenta de administrador.
Creo que muchos usuarios de Windows 10 podrían haber sufrido este problema. Así que decidí escribir este artículo.
Puede que te guste leer:
Windows 8.1 Errores 80073712, 80070020, 0x800f081f Fix
Cómo corregir un error 0X80200059 en Windows 10
Para corregir el error 0X80200059 en Windows 10 debe asegurarse de dos cosas:
- Es esencial iniciar sesión en el sistema Windows 10 en posesión de la cuenta de administrador y,
- Su red no debe ser determinada como una conexión medida.
Así que primero, inicie sesión en un equipo con Windows 10 como una cuenta de administrador. Si necesita activarlo lea Windows 10 Tips – Habilitar Administrador, Cuenta de Invitado
Puede configurar su red como una conexión medida a través de la aplicación de configuración.
- Haga clic en Configuración en el menú Inicio de Windows 10. En la ventana Configuración, haga clic en Red e Internet. En el lado derecho de la ventana abierta, haga clic en el enlace Propiedades de su red en ejecución.
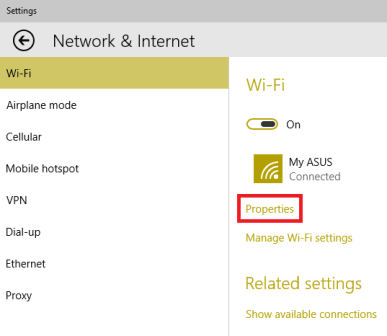
>>En las propiedades, active el control deslizante de Establecer como una conexión medida n a On .
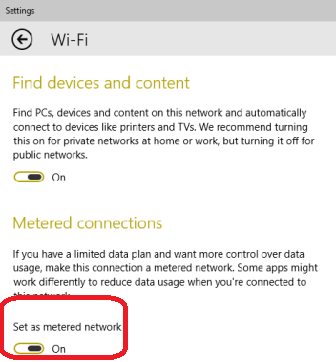
>
>Para corregir el error 0X80200059 es necesario deshabilitar la conexión medida en Windows 10. Si no se puede configurar como conexión medida, se puede configurar a través del Símbolo del sistema.
Cómo deshabilitar la configuración de conexión medida mediante el símbolo del sistema en Windows 10
Abra el símbolo del sistema Elevado (Siga el enlace si no sabe cómo abrirlo). Para ello, haga clic con el botón derecho del ratón en el icono de las ventanas de la barra de tareas y seleccione
- Para ello, haga clic con el botón derecho del ratón en el icono de las ventanas de la barra de tareas y seleccione la línea de comandos (admin) .
- Aparece la ventana emergente de control de cuentas de usuario. Haga clic en Sí .
Copie el comando dado abajo en la línea de comandos y presione el botón Enter en el teclado.
netsh wlan show profiles
Este comando obtiene el nombre de Profile. Lee el nombre. Este nombre se utilizará más adelante. Aquí en Mi caso el nombre es Mi Asus.
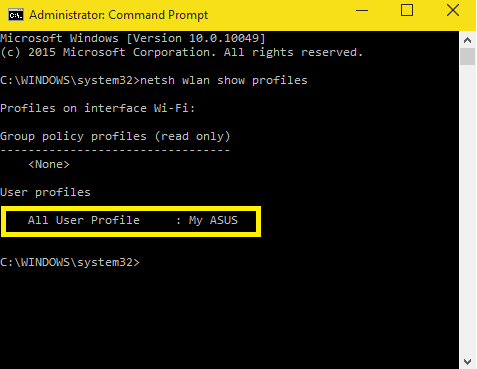
>>El siguiente paso es descubrir si su red está medida o no. Para encontrar esto, incommand providedbelowreplace the word your network name with the name of your network name under the inverted commas found earlier. En mi caso, el nombre es Mi Asus. A continuación, pegue el comando en la línea de comandos y pulse Intro.
netsh wlan set profileparameter name=”su nombre de red” cost=cost
Esto muestra los detalles, tanto si su red está medida como si no lo está. En la Configuración de costes en la línea de comandos, si encuentra escrito restringido junto a Coste indica que su red está medida y en reversa Fijo indica que la red no está medida .
Aquí puedes ver que la red está restringida lo que implica que mi red está medida.
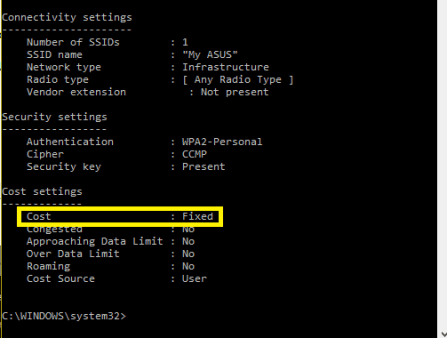
>>Para cambiar la red a sin medidor, vea el comando que se encuentra debajo.
netsh wlan set profileparameter name=”su nombre de red” cost=cost
De nuevo escriba su nombre de red bajo las comillas, pegue el comando en la línea de comandos y presione Enter .
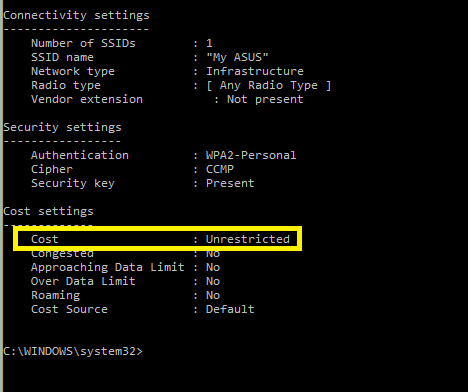
Después>>Después>
- Haga clic en el botón Buscar actualizaciones o Reintentar . Ahora puede descargar con éxito la actualización de Windows.
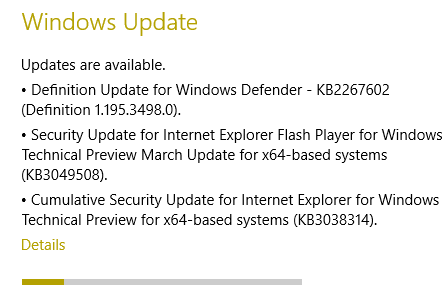
Después>>Después>
RECOMENDADO: Haga clic aquí para corregir errores de Windows




