Contenido
Inicio ” Windows 10 ” Cómo corregir un error de SrtTrail.txt Windows 10 con bucle de reparación automática
Cómo corregir un error de SrtTrail.txt Windows 10 con Automatic Repair Loop
25
Al enfrentarse a un problema en Windows 10, los usuarios intentan probar Reparación de inicio, pero desafortunadamente, obtienen un error de SrtTrail.txt de Windows 10 en la pantalla del PC. Microsoft incluyó su propia herramienta de reparación para proporcionar el mejor servicio a sus usuarios. Pero algunos problemas son realmente problemáticos y SrtTrail.txt es uno de ellos. Sin embargo, puede solucionarlo probando algunas soluciones prometedoras.
Básicamente, la reparación automática viene con Windows y tiene la capacidad de corregir errores de inicio. Por lo tanto, cuando el sistema operativo no arranca correctamente, la opción Reparación automática llega al rescate y hace un esfuerzo por reparar Windows por sí sola. Sin embargo, también tiene ciertas limitaciones y a veces no funciona y muestra el siguiente error. Muchas veces entra en un bucle de arranque y apagado recurrente. TheSrtTrail.txt Windows 10 Error también puede ocurrir con Blue Screen of Death.
Reparación automática no pudo reparar su PC.
Pulse “Opciones avanzadas” para probar otras opciones para reparar su PC o “Apagar” para apagar su PC.
Archivo de registro: C:NSystem32LogfilesSrtTrail.txt
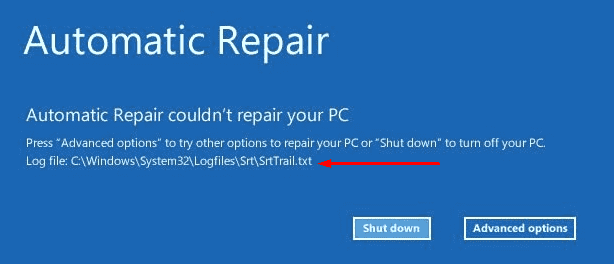
SrtTrail.txt>>SrtTrail.txt
Si usted está experimentando lo mismo, este contexto puede ayudarle a resolver el problema.
Fix-1: opción Ejecutar el símbolo del sistema desde el inicio
Cuando el equipo se reinicie varias veces, aparecerá el menú de opciones de arranque de Windows 10. Haga lo siguiente una vez que aparezca.
Paso 1: Elija Troubleshoot en el “Boot menu” y cuando aparezca la página siguiente seleccione Advanced Options .
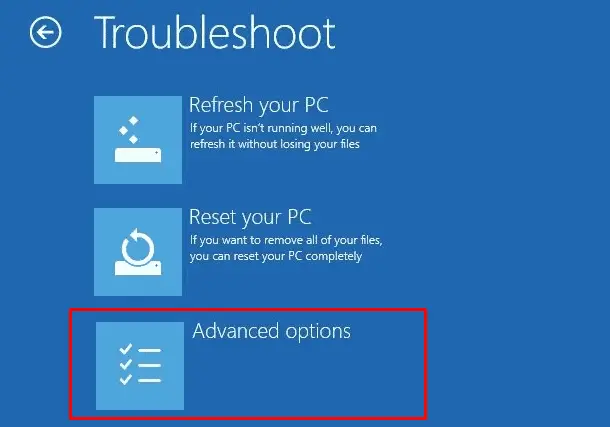
>Paso 2:>Instrucción de comando desde la lista visible.
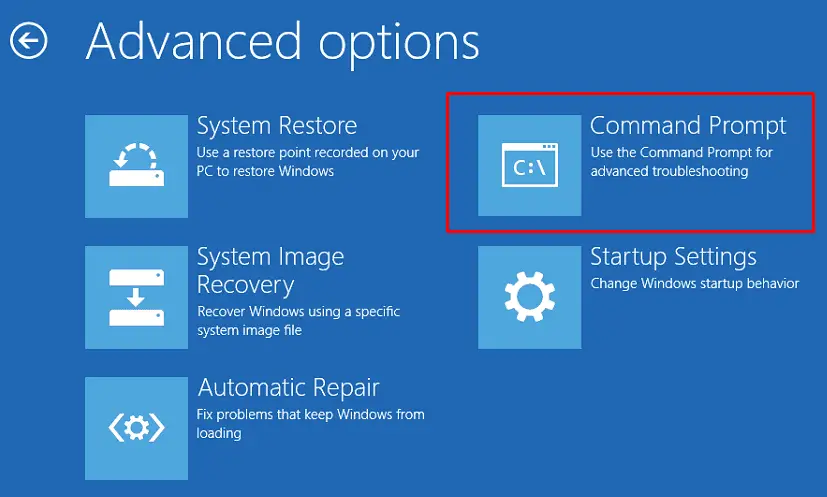
>Paso 3:>Introducir después de cada comando para ejecutarlo.
bootrec.exe /rebuildbcd
bootrec.exe /fixmbr
bootrec.exe /fixboot
Paso 4: Además, también puede ejecutar el comando chkdsk . Esta es una herramienta de reparación que escanea el controlador defectuoso y lo repara. Para ejecutar este comando, debe comprobar y asegurar las letras de unidad de las “particiones de su disco duro”. Una vez que haya comprobado las letras, escriba lo siguiente en Símbolo del sistema.
chkdsk /r C:
chkdsk /r D:
Usted tiene que realizar esto para cada unidad de su PC.
Paso 5: Por último, reinicie el equipo con Windows 10 y compruebe si el problema persiste o no.
Corregir-2: Ejecutar el símbolo del sistema a través del modo seguro
Muchas veces, un error de SrtTrail.txt de Windows 10 puede deberse a un mal controlador, por ejemplo, un ratón inalámbrico de Logitech. En ese caso, puede seguir esta solución –
1. Cuando aparezca el “Menú de opciones de arranque” mientras se realizan múltiples intentos de reinicio, seleccione Troubleshoot y haga clic en Advanced Options .
2. Cuando la nueva página aparezca en la vista, haga clic en la sección Configuración de inicio desde allí.
3. Ahora haga clic en Reiniciar . Esta vez su ordenador le pedirá que elija una opción de la lista visible. Seleccione la opción ” Habilitar modo seguro con conexión en red “.
4. Una vez que el sistema se inicie en “modo seguro”, descargue las actualizaciones del controlador que le está causando problemas. En caso de que no haya podido obtener el controlador actualizado, intente obtenerlo de la empresa fabricante.
5. Ahora, escriba cmd en Cortana y haga clic con el botón derecho en Símbolo del sistema cuando aparezca el resultado de la búsqueda. A continuación, seleccione Ejecutar como administrador .
6. Cuando el símbolo del sistema aparezca en pantalla, escriba el siguiente comando después de que el cursor parpadee y pulse Enter .
DISM /Online /Cleanup-Image /RestoreHealth
7. El proceso puede tardar unos minutos en terminar. Una vez hecho esto, reinicie su ordenador.
8. Al final, cuando su PC se inicie de nuevo, instale el controlador que acaba de descargar.
Con suerte, se resolverá el error SrtTrail.txt de Windows 10. Si tiene problemas para encontrar el controlador defectuoso, puede intentarlo saltando (pasos 4 y 8).
Puede que desee leerSFC /Scannow, DISM.exe, CHKDSK Windows 10.
Fix-3: Desactivar Reparación de inicio automática
Esta es la solución más fácil para resolver el error SrtTrail.txt.
– Mientras el PC intenta reiniciar varias veces, notará que Menú de arranque . Acceda a él cuando aparezca.
– Elija Troubleshoot desde allí y haga un hit on Advanced Options .
– A continuación, seleccione Símbolo del sistema de la lista de opciones que aparecen en la pantalla del PC.
– Una vez que aparezca el símbolo del sistema, copie el siguiente comando y péguelo después de que el cursor parpadee.
bcdedit /set {default} recoveryenabled No
– Para ejecutar el comando, presione Enter .
Ahora, inténtalo e intenta ejecutar tu Windows 10.
Corrección 4: Reparación del registro de Windows dañado
Si su sistema ha dañado el archivo de registro, esto puede conducir a este error de SrtTrail.txt Windows 10 también. En ese caso, tiene que restaurar su registro. Así es como –
Acceda al menú de arranque e inicie el “Símbolo del sistema”.
Mientras aparece el Símbolo del sistema, copie (Ctrl+C) las siguientes líneas y péguelas (Ctrl+V) después de que el cursor parpadee.
copiar c:windowssystem32configRegBack* c:windowssystem32config
Ahora, pulse Intro para ejecutar el comando. Si le pide que sobrescriba el archivo, escriba todo y presione Enter.
Por último, escriba exit en el Símbolo del sistema para cerrarlo.
Finalmente, reinicie su PC una vez que haya terminado con los pasos anteriores.
Fix-5: Desactivar la protección antimalware de inicio anticipado
La protección anti-malware (ELAM) de lanzamiento temprano también puede causar un error en la ventana emergente de SrtTrail.txt de Windows 10. Veamos cómo puede desactivarlo –
Siga este orden como se ha mostrado anteriormente mientras su ordenador muestra el Menú de arranque-
Solución de problemas> Opciones avanzadas> Configuración de inicio .
Ahora, la máquina se reiniciará y esta vez mostrará ciertas opciones entre las que tiene que elegir una.
Seleccione Desactivar la protección antimalware de inicio anticipado de la lista.
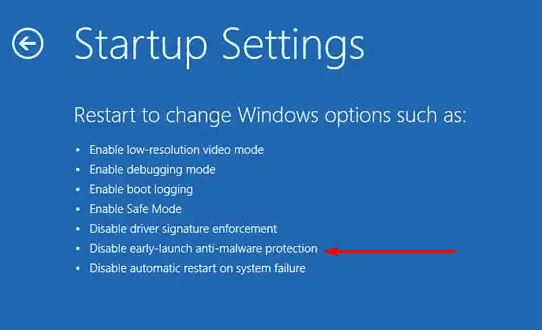
>En>Reiniciar su PC para comprobar la ocurrencia del problema.
Después de completar el proceso, si todavía tiene el problema, realice los pasos de nuevo. Además, desinstale el software antivirus de terceros del equipo. Con suerte, el PC volverá a la normalidad después de eso.
Fix-6: Disipar el archivo problemático
Usted puede obtener SrtTrail.txt Windows 10 Error debido a archivos problemáticos. Para disipar esto de su computadora, siga estos pasos –
– Después de varios intentos de reinicio, el menú de arranque aparecerá en la pantalla del PC.
– Haga clic en Troubleshoot y luego recoja Opciones avanzadas . Después seleccione Símbolo del sistema de la lista.
– Cuando el símbolo del sistema esté visible en la pantalla, escriba lo siguiente –
C:
cd WindowsSystem32LogFilesSrt
SrtTrail.txt
– Se abrirá un archivo que muestra algo similar a este ” Archivo crítico de arranque c:windowssystem32driversvsock.sys está corrupto”. Lo que significa que vsock.sys es el archivo dañado y estaba causando el problema. Estamos usando esto sólo por ejemplo; usted puede obtener otro resultado de acuerdo a su sistema.
– Una vez que consiga el problema, tendrá que eliminarlo. Para ello, navegue por la ubicación deseada a través de Símbolo del sistema . Escriba o copie/pegue lo siguiente y presione Enter después de cada línea.
cd c:windowssystem32drivers
del vsock.sys
Nota- Antes de eliminar, asegúrese de que el archivo que está eliminando no es ningún dato predeterminado de Windows 10. De lo contrario, podría causar más daño.
Cuando haya terminado con todo, reinicie el equipo y desinstale la aplicación que estaba creando el problema. En nuestros casos fue VMware.
Fix-7: Comprobar la partición del dispositivo
Si los valores de la partición de su dispositivo son incorrectos, puede que se enfrente a un error de SrtTrail.txt de Windows 10. En esa situación, usted necesita observar los siguientes pasos-
1. Iniciar Símbolo del sistema a través de Menú de arranque .
2. Escriba lo siguiente y presione Enter para ejecutar el comando.
Bcdedit
3. Una vez que aparezca el resultado, localice el dispositivo y compruebe los valores. Si los valores son partition=C: entonces está bien.
4. Si los valores son diferentes, debe configurarlo correctamente. Para ello, vuelva a escribir o copiar-pegar la siguiente línea en el Símbolo del sistema y pulse Intro después de cada una de ellas.
bcdedit /set {default} device partition=c:
bcdedit /set {default} osdevice partition=c:
Ahora, reinicie su PC para guardar los cambios.
Corregir-8: Actualizar o reiniciar el equipo
Si sigue sin poder evitar el problema, es posible que tenga que “actualizar o restablecer” el equipo para resolverlo. Aunque “Refresca tu PC” eliminará todas las aplicaciones que hayas instalado, pero la configuración y las aplicaciones universales se guardarán. Por otro lado, “Reset your PC” erradicará todo, incluyendo tus aplicaciones y ajustes. Por lo tanto, guarde la copia de seguridad de sus archivos importantes antes de seguir adelante.
Cuando su ordenador muestre el menú de arranque, haga clic en Troubleshoot .
Elija entre Actualizar o Restablecer las opciones de su PC.
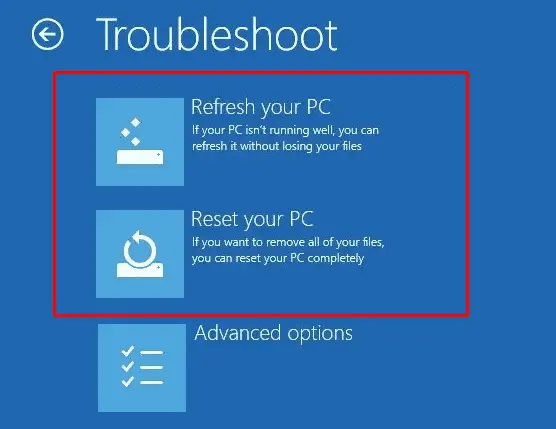
>Ahora>
Fix-9: Comprobar la prioridad de arranque en la BIOS
Usted puede resolver SrtTrail.txt Windows 10 Error sin un disco también. Para ello, tiene que comprobar que si la prioridad de arranque está establecida correctamente en el BIOS. Si no lo es, entonces necesita cambiar la configuración y aquí está el procedimiento.
– Cuando su ordenador arranque, siga presionando cualquier tecla de ” F1, F2, F3, Del, Esc “. Tiene que hacerlo rápidamente para entrar en BIOS .
– Ahora, localice ” Sección de arranque ” por su cuenta, ya que aquí encontrará una ubicación diferente para cada BIOS.
– Una vez que encuentre la sección de arranque, compruebe si el disco duro está configurado como” Primer dispositivo de arranque “. En caso de que utilice varios discos duros, configure la unidad donde instaló Windows 10.
– Al final, guarde los cambios y haga una salida desde el BIOS.
Arreglar-10: Vuelva a conectar su disco duro
Un número sustancial de usuarios han reportado que han logrado evitar el error de SrtTrail.txt Windows 10 reconectando su disco duro. Para ello, siga el siguiente procedimiento –
Primero apague su ordenador, desconecte el enchufe y ábralo en separe el disco duro .
A continuación, haga lo contrario. Vuelva a conectar el disco duro, conecte a través del cable de alimentación y encienda el PC. Probablemente tu problema desaparezca esta vez.
Si está utilizando más de un disco duro, debe hacer lo mismo con cada uno de ellos.
Además, si desea mantener sólo una unidad y desconectar las otras que también funcionarán. Simplemente mantenga el controlador que tiene instalado Windows 10 y desunir a los demás. Si su problema está resuelto, puede conectarlo de nuevo.
Fix-11: Quita la batería de tu portátil
Si está utilizando un ordenador portátil, puede que le resulte útil desconectar la batería durante un tiempo. Puede parecer una tontería, pero algunos usuarios han resuelto el problema con esta modificación. Para ello, simplemente saque la batería del portátil y vuelva a ponerla en su sitio. Ahora conecte el cable de alimentación y encienda el portátil para comprobar si el problema está resuelto.
Consulte Windows 10 – Cómo aumentar la duración de la batería del portátil.
Arreglar-12: Quitar su RAM
Quitar el Ram también puede ser útil en este tema. Es tan simple como reconectar el “disco duro”.
Simplemente “apague el PC”, desenchufe el cable de alimentación y retire sus ” módulos de memoria “.
A continuación, vuelva a conectar el módulo de memoria y realice un procedimiento inverso para encender el ordenador.
Siga lo mismo para todas y cada una de las RAM en caso de que esté utilizando varias.
ReadHow to Check Ram Type en Windows 10 como DDR, DDR2.
Corregir-13: Cambiar el modo del controlador de disco en BIOS
También puede deshacerse del error ingresando al BIOS y cambiando algunas configuraciones. Para ello, realice lo siguiente –
– Al principio, acceda a la BIOS.
– Ahora localice el modo de controlador de disco. Una vez que lo encuentre, ajústelo a Estándar en lugar de AHCI o RAID.
– Guarde las modificaciones y, a partir de ahora, reinicie el ordenador.
Si el error persiste, cambie el modo de nuevo. Podría ayudar, pero si se enfrenta a este error después de eso, vuelva a poner el valor del modo de controladora de disco en su valor original.
Arreglar-14: Desconecte Unidades USB adicionales
Si está conectado a varias unidades USB, desconéctelas para solucionar el problema de SrtTrail.txt. Sólo desconectar todo el USB externo y reiniciar el ordenador. Compruebe si se ha solucionado el error.
Arreglar-15: Habilitar NX, XD o XN en BIOS
Introduzca BIOS y cambie a la pestaña Seguridad .
Busque la opción XD-bit y Enable it.
Si no obtiene la opción XD, intente localizar NX o XN . Una vez que lo tengas, haz que habiliten .
Por último, Reinicie su ordenador después de guardar los cambios.
Arreglar-16: Realizar una instalación limpia
Si alguno de los métodos anteriores no funcionó para usted, entonces “clean install” puede ayudarle en este caso. Eliminará todos los datos almacenados en la partición del sistema. Aunque no es una solución deseada. Pero cuando todos los demás métodos no logran resolver el problema, no tienes otra opción.
Para referencia, siga la sección Cómo limpiar Instalar Windows 10 1803 Última actualización .
Eso es todo. SrtTrail.txt Error de Windows 10 es uno de los principales problemas, ya que hace que su equipo inútil. Háganos saber qué procedimiento le ayudó a resolverlo.





