Contenido
Inicio ” Windows 10 ” Deshazte de ‘Editar con Paint 3D’ desde el menú contextual de Windows 10
S 18
![]() RECOMENDADO:>Click>
RECOMENDADO:>Click>
Procedimiento para deshacerse de ‘Editar con Paint 3D’ Desde el menú contextual de Windows 10 con pasos Cuando se ejecuta un clic derecho en una determinada imagen, Editar con Paint 3D aparece justo debajo de la opción Abrir. Los usuarios comunes no prefieren utilizar la aplicación 3D Paint y, por lo tanto, desean eliminar su opción del menú contextual.
Al hacer clic en la opción’Editar con Paint 3D’, la aplicación aparece directamente en la pantalla con la imagen seleccionada. Bueno, todos sabéis que Paint 3D es una actualización del programa Paint. Pero varios usuarios prefieren MS Paint u otras utilidades, por lo tanto quieren deshacerse de `Editar con Paint 3D’ desde el Menú Contextual en Windows 10.
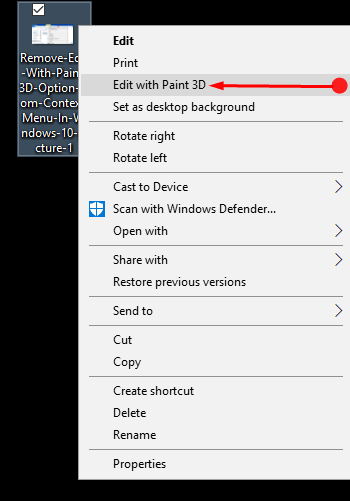
>Hay>
Paso 1 – Haga clic en el botón Inicio y escriba regedit.exe (comando para abrir el editor de registro). Desde el resultado en Mejor coincidencia, haga clic en el mismo regedit.exe.
Paso 2 – El Control de cuentas de usuario (UAC) puede solicitar su consentimiento. Haga clic en el botón Sí para permitirlo. El editor de registro aparecerá después de las acciones anteriores.
El editor del registro incluye las claves para la reunión del menú contextual con el tipo de archivo. Por lo tanto, antes de eliminar la opción, debe saber que el tipo de archivo de las diferentes extensiones de imagen se mantiene en diferentes ubicaciones en el editor de registros. Como resultado, tendrá que borrar todas las teclas una tras otra.
Paso 2 – Una vez que abra Registry Editor, escriba o copie y pegue la ruta dada
HKEY_LOCAL_MACHINESOFTWAREClasses SystemFileAssociations.bmpShell
Paso 3 – En Shell, Localice la clave denominada 3D Edit. Haga clic con el botón derecho en 3D Edit y seleccione Delete en el menú contextual.
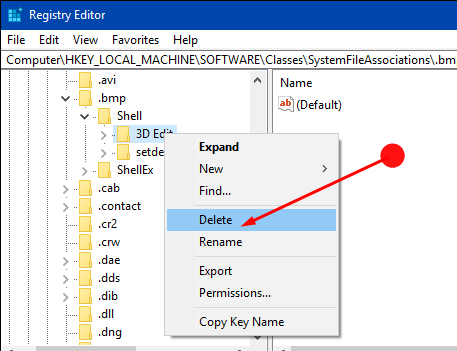
> Paso> – Seleccione el botón Sí para confirmar la eliminación de la clave. Permitir el descarte de Editar con Paint 3D para archivos de imagen BMP.
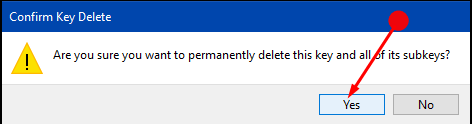
> Paso> Ahora, para los otros archivos de imagen, necesita usar las rutas dadas.
HKEY_LOCAL_MACHINESOFTWAREClasses SystemFileAssociations.jpegShell
HKEY_LOCAL_MACHINESOFTWAREClasses SystemFileAssociations.jpeShell
HKEY_LOCAL_MACHINESOFTWAREClasses SystemFileAssociations.jpgShell
HKEY_LOCAL_MACHINESOFTWAREClasses SystemFileAssociations.pngShell
HKEY_MACHINE_LOCAL_MACHINESOFTWAREClasses SystemFileAssociations.gifShell
HKEY_LOCAL_MACHINENSOFTWAREClasses SystemFileAssociations.tifShell
HKEY_LOCAL_MACHINENSOFTWAREClasses SystemFileAssociations.tiffShell
Esto le ayudará a eliminar la opción Paint 3D para todos los demás tipos de archivos de imágenes. La opción Editar con Paint 3D estará ausente de los menús contextuales de los tipos de archivo.tiff,.gif,.tiff, png, jpg,.jpe y.jpeg después de eliminar las teclas anteriores.
Siempre se recomienda formar un punto de restauración del sistema antes de manipular cualquiera de las claves del registro.
Nota final
Después de seguir estos sencillos hacks de registro puede deshacerse de `Editar con Paint 3D’ desde el Menú Contextual en el dispositivo Windows 10. Del mismo modo, también le ayudará a hacer su trabajo con gran facilidad y de ninguna manera perturbará el funcionamiento de su dispositivo.
<img src="




