Contenido
Inicio ” Windows 10 ” Cómo corregir Windows 10 Menú Inicio No hay fichas
25
DEBE INTENTAR: Haga clic aquí para corregir errores de Windows y mejorar el rendimiento del equipo
El problema más común al que se enfrentan muchos usuarios después de la instalación de Creators Update es el del menú Inicio sin baldosas de Windows 10. Además, pocos usuarios notan que en esta versión faltan ciertos iconos y atajos de aplicaciones en el escritorio. Microsoft ha declarado que usted puede deshacerse fácilmente de este problema con varias soluciones.
En lugar de las versiones anteriores, muchos cambios drásticos tuvieron lugar en la apariencia del escritorio, pero con el avance del sistema, esto es más proporcionado en Windows 10. En las obras de desarrollo en marcha, siempre hay posibilidades de errores y defectos. Y para cada problema, viene una solución que salva vidas, como en este caso también. Varias soluciones le ayudan a ejecutar y mostrar aquellas aplicaciones que no aparecen en el escritorio, las cuales serán recargadas desde la Tienda en la versión reciente. Discutiremos la solución a continuación con el fin de evitar el problema de Windows 10 Menú Inicio Sin baldosas.
Así que vayamos hacia la serie de métodos con sus pasos detallados uno por uno.
Menú Inicio de Windows 10 No hay soluciones
Solución 1 – Volver a registrar aplicaciones utilizando PowerShell
Paso 1 – Presione Teclas de acceso directo de Windows y X y despliegue el menú de usuario avanzado. Localice y seleccione la opción Windows PowerShell (Admin) .
Además, explore otras formas de abrir Elevated PowerShell en Windows 10 After Creators Update.
Paso 2 – Al evocar el mensaje UAC, haga clic en Sí .
Paso 3 – Escriba los siguientes comandos en el panel azul y presione Enter uno tras otro para ejecutarlos.
reg delete “HKCUSoftwareMicrosoftWindows NTCurrentVersionTileDataModelMigrationTileStore” /va /f
get-appxpackage -packageType bundle |% {add-appxpackage -register -disabledevelopmentmode ($_.installlocation + “appxmetadataappxbundlemanifest.xml”)})
bundlefamilies = (get-appxpackage -packagetype Bundle).packagefamilyname
get-appxpackage -packagetype main |? {-no ($bundlefamilies -contiene $_.packagefamilyname)} |% {add-appxpackage -register -disabledevelopmentmode ($_.installlocation + “appxmanifest.xml”)}}.
Paso 4 – Una vez que ejecute los comandos anteriores, reinicie Windows 10 PC y compruebe si ayuda.
El sistema vuelve a registrar las aplicaciones que faltan, así como también se puede ver en el menú Inicio. Tenga en cuenta que necesita cerrar toda la aplicación en ejecución antes de insertar comandos en PowerShell. De lo contrario, es posible que aparezca un mensaje de error adicional.
Solución 2 – Menú de inicio de solución de problemas
Paso 1 – Haga clic en este enlace y el solucionador de problemas comenzará a descargar por sí solo.
Paso 2 – Navegue hasta la carpeta Descargas y haga doble clic en el archivo startmenu.diagcab . De este modo, se inicia inmediatamente el asistente del solucionador de problemas.
Paso 3 – Por lo tanto, siga las instrucciones del asistente y solucione los problemas del menú Inicio.
Solución 3 – Reiniciar la aplicación que falta
El reseteo puede ser una buena solución para la aplicación que falta desde el inicio. Para ello, los pasos son los siguientes:
Paso 1 – Abra el programa predeterminado Configuración presionando conjuntamente Windows – I claves. En su página de inicio, haga clic en Apps categoría.
Paso 2 – En la página siguiente, Opciones de la sección Apps & features en la barra lateral izquierda.
Paso 3 – Cambia a su panel derecho y selecciona la aplicación que falta. Haga clic en el botón ” Opciones avanzadas “.
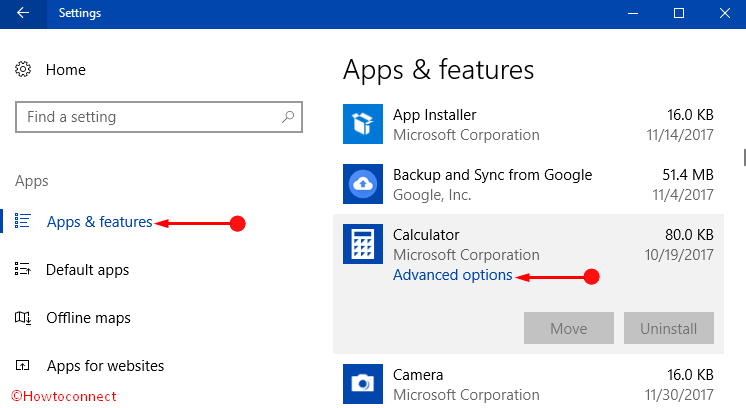
> Paso> – Cuando aparece la nueva ventana, aparece la opción Restablecer . Haga clic en él y reinicie la aplicación borrando sus datos.

>Lectura>Cómo reiniciar la aplicación en Windows 10 para arreglarla.
Con suerte, la tesela de la aplicación se restaurará de nuevo en el menú Inicio.
Solución 4 – Desinstale y reinstale la aplicación que falta
Cuando una aplicación se pierde en el Inicio, la desinstalación y la reinstalación también pueden solucionar el problema.
Paso 1 – Al igual que en el caso de la Solución 3, ejecute Configuración de la aplicación aquí también. Para ello, pulse Windows + I keys => Apps => Apps & features .
Paso 2 – Seleccione el terrible programa en el panel derecho y haga clic en Desinstalar situado justo debajo del nombre de la aplicación.
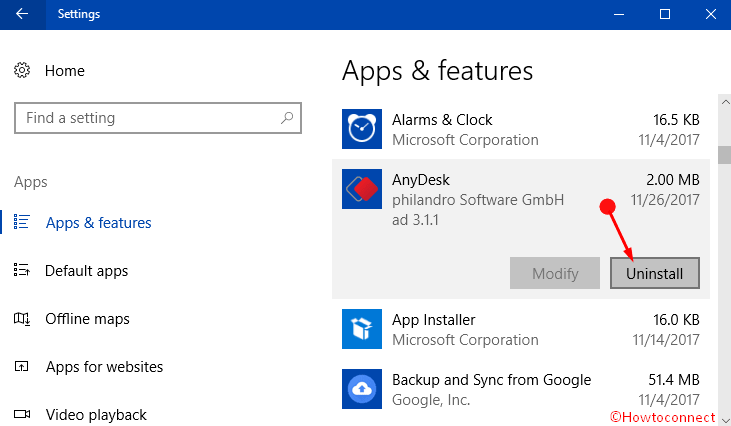
> Paso> – Aparece un cuadro emergente para confirmar la desinstalación. Haga clic en el botón Desinstalar para continuar y esto desinstala la aplicación.
Paso 4 – Ahora navegue hasta Microsoft Store y busque por el nombre de la aplicación. Cuando aparezca, haga clic en la opción Get . La aplicación se instala de nuevo y cuando se abre el menú Inicio, aparece allí.
Solución 5 – Comprobador de archivos de sistema
Los expertos de Microsoft sugieren que se ejecute una exploración SFC para encontrar al culpable. Las baldosas en blanco suelen ser causadas por los archivos de sistema defectuosos y al realizar este análisis se reparan.
Paso 1 – Para empezar, escriba cmd en Cortana. Procediendo hacia adelante, mantenga presionada la tecla Ctrl + Mayúsculas y presione Enter . Cuando se le pregunte a UAC, pulse la tecla Sí .
Paso 2 – Copiar/pegar o escribir sfc /scannow en el panel negro que aparece en la pantalla y pulsar Enter para ejecutarlo.
Paso 3 – Espere a que se complete el escaneado y luego compruebe el informe y el menú Inicio.
Solución 6 – Configurar y utilizar una nueva cuenta de usuario
Otra solución interesante que puede intentar es configurar una nueva cuenta de usuario. Una vez que inicie sesión, compruebe si el problema del menú Inicio sin baldosas de Windows 10 se resuelve o no.
Paso 1 – En el diálogo Ejecutar , copie/pegue el siguiente comando y haga clic en OK .
control userpasswords2
Paso 2 – Haga clic en Añadir en el diálogo que aparece en la pantalla del PC. En caso de que vea este botón en gris, marque la casilla Los usuarios deben introducir un nombre de usuario . De este modo, se inicia inmediatamente el asistente del solucionador de problemas.
Paso 3 – Por lo tanto, siga las instrucciones del asistente y solucione los problemas del menú Inicio.
Solución 3 – Reiniciar la aplicación que falta
El reseteo puede ser una buena solución para la aplicación que falta desde el inicio.
Para ello, los pasos son los siguientes:
Si la solución del problema de Windows 10 Menú Inicio Sin baldosas con cualquiera de las soluciones anteriores no proporciona ningún alivio, sólo hay una opción disponible para evitarlo. Puede restaurar la versión anterior del sistema operativo siguiendo los pasos que se indican a continuación.
Paso 1 – En primer lugar, ejecute el programa Settings utilizando cualquiera de sus métodos preferidos. Pero la más rápida es presionar Windows y I teclas en conjunto.
Paso 2 – Cuando el programa esté a la vista, haga clic en el icono Update & Security .
Paso 3 – En la siguiente página, verá una opción Recuperación en la barra lateral izquierda. Haga clic en él y salte al panel derecho adyacente.
Paso 4 – Localice la sección ” Volver a una versión anterior de Windows 10 “, haga clic en la opción Comenzar .
Nota – Si no nota la opción arriba mencionada, haga clic en el botón Empezar debajo de la sección ” Reset this PC ” (ver captura de pantalla).
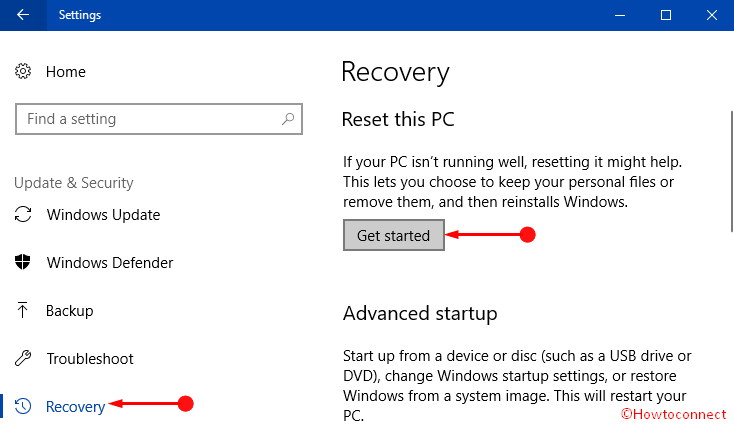
> Paso> – A continuación, haga clic en la razón por la que está retrocediendo y pulse el botón Siguiente Adelante, haga clic en la opción No, gracias y seleccione Siguiente .
Paso 6 -Hit Siguiente botón de nuevo y por último haga clic en Volver a la construcción anterior para iniciar el proceso de restauración.
Esta es la última solución que puede recuperar las aplicaciones que faltan en el menú Inicio.
Conclusión
Las aplicaciones de escritorio son ejemplos de tecnología avanzada introducida por Microsoft en Windows 10. Son muy útiles para facilitar el acceso. Además, realmente no necesita buscar una aplicación en todo el equipo cuando lo necesite. Cualquier aplicación que falte en el escritorio será molesta y debe ser reparada tan pronto como sea posible. Hemos discutido algunas formas de arreglar el menú Inicio de Windows 10 sin baldosas. Espero que puedas recuperar las aplicaciones que faltan usando estas con bastante facilidad.
RECOMENDADA FUERTEMENTE: Haga clic aquí para corregir errores de Windows





