Contenido
Inicio ” Windows 10 ” Cómo crear un acceso directo de escritorio a Reliability Monitor en Windows 10
Cómo crear un acceso directo de escritorio a Reliability Monitor en Windows 10
S 29
![]() RECOMENDADO:>Click>
RECOMENDADO:>Click>
Procedimiento para crear un acceso directo de escritorio a Reliability Monitor en Windows 10 con pasos. – Reliability Monitor es una herramienta fiable que proporciona datos sobre la estabilidad de un PC. Marca los eventos que afectan a la fiabilidad y permite al usuario conocerlos en Windows 10. Para ello, genera un Índice de estabilidad presentado en forma de Carta de estabilidad del sistema . Por lo tanto, la creación de un acceso directo al monitor de fiabilidad del escritorio puede ser muy útil para su accesibilidad. Consulte una guía acerca de cómo crear un acceso directo al Centro de seguridad de Windows Defender en Windows 10.
El Reliability Monitor le resultará muy útil, ya que identifica cualquier amenaza para garantizar un equipo sano. Marca el Índice de Estabilidad del Sistema de 1 que es mínimo estable a 10 que es máximo estable de acuerdo a las fallas durante un período de tiempo. En caso de datos deficientes para el cálculo, verá una línea de puntos en el gráfico. La línea del gráfico también le notifica si se produce algún ajuste de la hora del sistema. Siga un valioso tutorialWindows 10 – Cómo iniciar y usar Performance Monitor.
¿Tiene curiosidad por saber cómo crear un acceso directo de escritorio a Reliability Monitor en Windows 10? En caso afirmativo, siga los pasos de este artículo.
Forma de crear un acceso directo de escritorio a Reliability Monitor en Windows 10
Paso 1 – En el escritorio, busque un espacio vacío y luego haga clic con el botón derecho del ratón. Después de eso, debe pasar el ratón por encima de New y luego hacer clic en la opción Shortcut .
Paso 2 – Ahora en la ventana que aparece copiar-pegar el comando dado y luego pulsar el botón Siguiente . Puede encontrar el botón Siguiente en la parte inferior del asistente.
perfmon.exe /rel
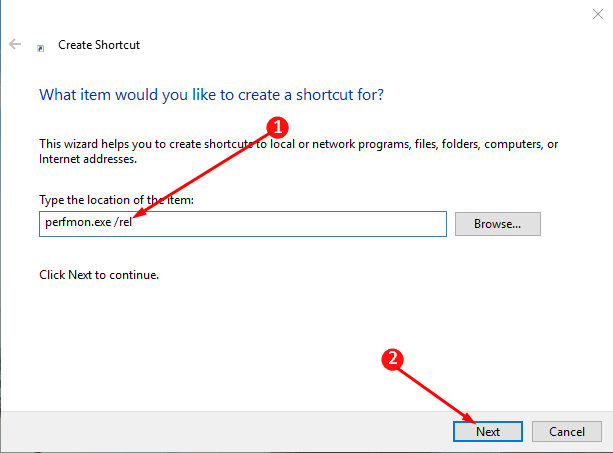
> Paso> En el siguiente panel, escriba el nombre que desee para el acceso directo recién creado. Bueno, le recomendamos que mantenga el nombre como ReliabilityMonitor ya que le ayudará a localizar fácilmente el acceso directo. Al final, puntee en el botón Finalizar para concluir el proceso de creación de un acceso directo.
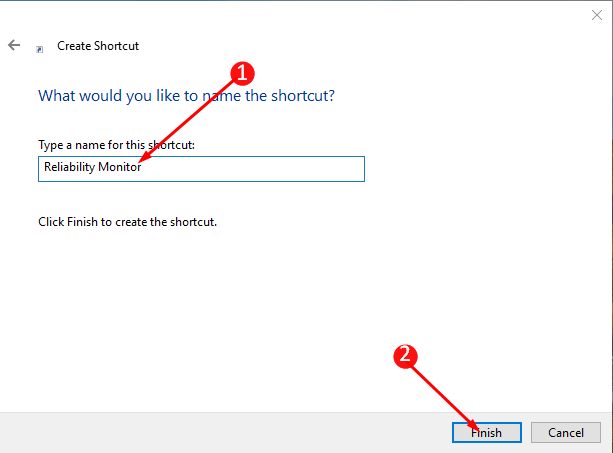
> Paso> Después de generar correctamente el acceso directo, haga clic con el botón derecho en el icono Reliability Monitor . Ahora busque la opción Propiedades y luego haga clic en la misma.
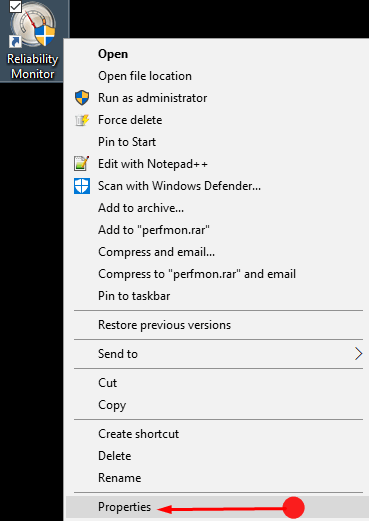
> Paso>En el siguiente panel, seleccione la pestaña Acceso directo en la parte superior del cuadro y, a continuación, haga clic en la opción Cambiar icono .
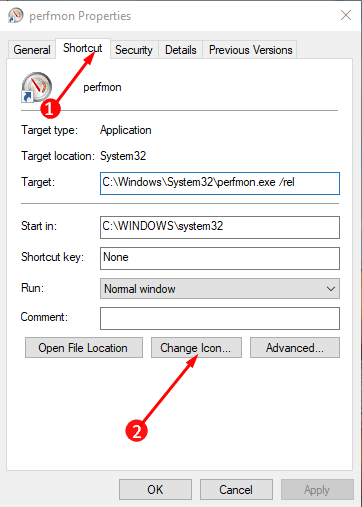
> Paso> Justagainst the option Examinar copiar y pegar la ubicación indicada a continuación y hacer clic en OK .
SystemRoot System32system32werconcpl.dll
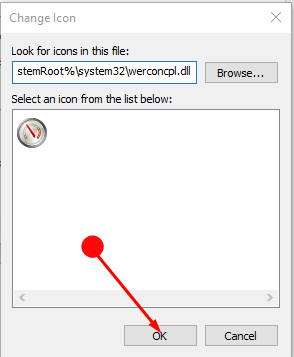
> Paso>Aquí, elija el símbolo que desea que permanezca como icono de su acceso directo. Seleccione el icono que le guste y, a continuación, haga clic en Aceptar para establecer su elección como el icono del acceso directo.
Paso 8 – Haga clic en los botones Aplicar y OK en el cuadro para implementar el nuevo icono en el acceso directo. Ahora eres libre de colocar el atajo donde quieras.
Nota final
De este modo, puede crear un acceso directo de escritorio a Reliability Monitor en Windows 10. Usted puede permanecer despreocupado ya que esto le dará un análisis del día a día sobre la salud de su dispositivo. Ninguna de las amenazas pasa desapercibida si utiliza el Monitor de Confiabilidad.
<img src="




