Inicio ” Windows 10 ” Cómo crear un acceso directo para sincronizar la configuración en Windows 10
Cómo crear un acceso directo para sincronizar la configuración en Windows 10
29
RECOMENDADO: Haga clic aquí para corregir errores de Windows y mejorar el rendimiento del PC
Hace unos días hemos compartido con vosotros un artículo que describe la configuración de la sincronización de vuestros ajustes de Windows 10. Ahora, esta entrada te mostrará los pasos para crear un acceso directo para el acceso directo de la configuración de sincronización en Windows 10. Crear acceso directo para sincronizar la configuración en Windows 10
Con la función de sincronización de la configuración de Windows 10, puedes sincronizar casi todas las cosas que se te ocurran. Puedes sincronizar tus temas favoritos, tus contraseñas, toda la configuración de tu navegador web y muchas cosas más. Puede ver y usar todas estas cosas cuando inicia sesión con su cuenta de Microsoft en cualquier otro equipo con Windows 10. Si activa la sincronización de la configuración y prefiere hacer las modificaciones a su conveniencia, puede Crear acceso directo para sincronizar la configuración en la pantalla del escritorio de Windows 10. Este atajo lleva a la aplicación de la sincronización de su configuración fácilmente y sólo después de un doble clic.
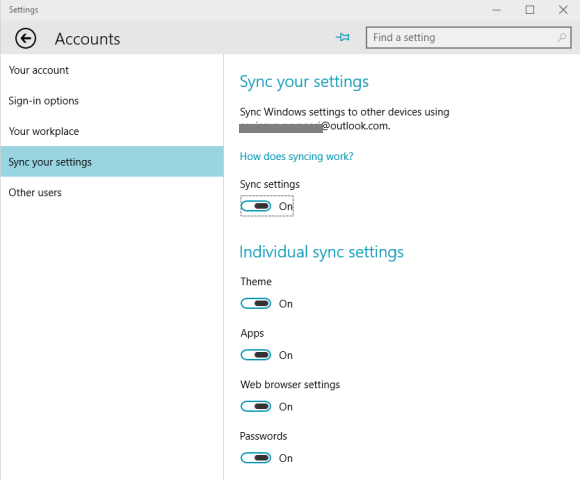
Crear>>Crear>
- Vea un espacio vacío en su escritorio y haga clic con el botón derecho del ratón seguido de la opción New and Shortcut .
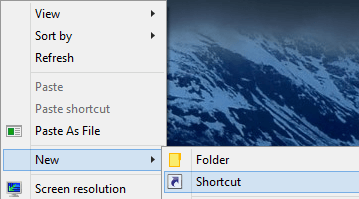
>>Después de la aparición de la ventana Crear acceso directo , debe copiar y pegar esta ubicación en el cuadro correspondiente y hacer clic en Siguiente.
Paquetes de datos de datos locales Paquetes: Windows.immersivecontrolpanel_cw5n1h2txyewyLocalStateIndexedSettingsen-USAAA_SystemSettings_SyncSettings_SyncMaster_Toggle.settingcontent-ms
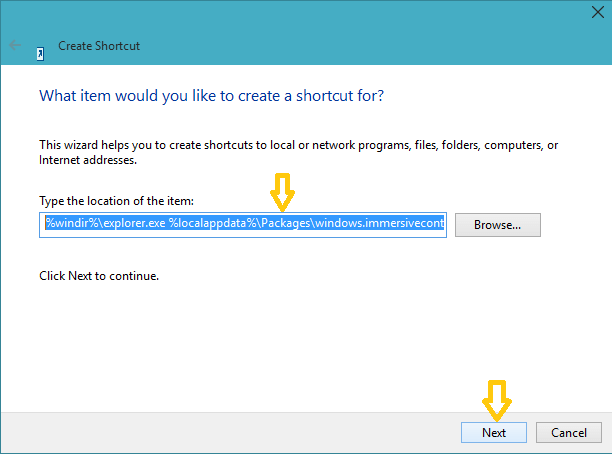
>>Ponga un nombre a su acceso directo. Puede escribir Sincronizar su configuración en el campo de nombre o puede asignarle cualquier nombre según sus preferencias. Haga clic en el botón Finalizar después de escribir el nombre.
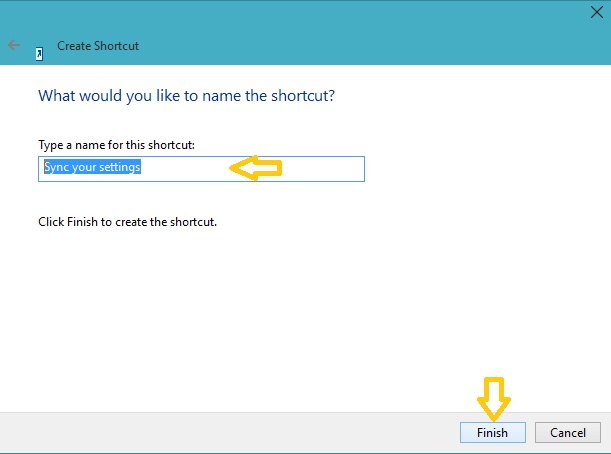
>>Ahora, busque el acceso directo sincronizar su configuración que acaba de crear en el escritorio y haga un clic derecho sobre él y seleccione Propiedades .
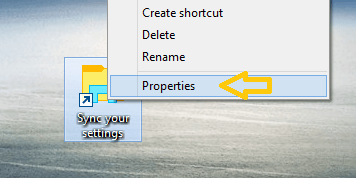
>>Aparecerá una ventana separada de Sync your settings Properties . Por defecto estará en el botón Shortcut Click Change Icon .
![]()
>>Otra pequeña ventana de Cambiar Icono se puede ver con muchos iconos. En el cuadro de ubicación, copie y pegue esta ruta y presione Enter para continuar.
SystemRootSystem32imageres.dll
- Levante el icono OneDrive para el acceso directo. Sin embargo, también puede recoger cualquier otro icono.
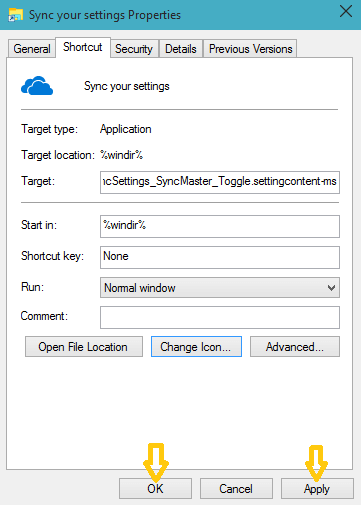
>>Haga clic Ok para confirmar el icono seleccionado.
RECOMENDADO: Haga clic aquí para corregir errores de Windows





