Home ” Windows 10 ” Cómo dejar de cambiar el color y la apariencia en Windows 10
Cómo dejar de cambiar el color y el aspecto en Windows 10
29
RECOMENDADO: Haga clic aquí para corregir errores de Windows y mejorar el rendimiento del PC
Windows 10 le ofrece una disposición a través de la cual podrá detener el cambio de color y, además, el aspecto de su sistema. Muchos usuarios no prefieren modificar con frecuencia la apariencia de su sistema, en particular aquellos usuarios a los que les gusta un tema en particular y sus matices relacionados. Además, en el mundo corporativo mantener un tema y colores únicos y uniformes en todos los sistemas es considerado una cosa importante. Por lo tanto, para mantener la ecuanimidad de los colores entre todos los sistemas, puede activar la configuración para detener el cambio de color y apariencia en Windows 10. Incluso si deja que alguien use su ordenador, nunca querrá que modifique el aspecto de su sistema. Concentrándonos en este punto, le presentamos este artículo que trata sobre los pasos de para dejar de cambiar de color y apariencia en Windows 10.
Para evitar que los usuarios interfieran en su elección de color o aspecto, debe hacerlo a través del Editor de directivas de grupo local. Después de activar la configuración, puede ver el mensaje de alerta en la sección Colores, que dice que su organización gestiona algunas configuraciones, y que toda la configuración de los colores aparecerá en gris y, por lo tanto, no dejará ninguna opción para que nadie se inmiscuya en la configuración de color y apariencia. Por lo tanto, sigamos adelante y prestemos atención a los pasos y veamos cómo dejar de cambiar el color y la apariencia en Windows 10.
Relacionado:
Cómo evitar que los usuarios cambien el fondo de escritorio en Windows 10
Cómo detener el cambio de color y apariencia en Windows 10
- Escriba la frase gpedit en el campo de búsqueda Cortana y se implementará con una Editar política de grupo como consecuencia. Haga clic en él.

>>Ahora, recorra la siguiente ruta para llevar a cabo las alteraciones:
Local Computer Policy => User Configuration => Administrative Templates => Control Panel =>Personalization.
- La faceta derecha de Personalización enumera 16 configuraciones diferentes. Buscar Prevenir cambios de color y apariencia .

>>Haga doble clic en la configuración o haga clic con el botón derecho del ratón para elegir su opción Editar .

>>Ambas formas obtendrán su ventana avanzada donde puede ver tres opciones en el borde superior izquierdo de la ventana. Haga clic en Activado celda redonda seguida de Aplicar después Botones Ok .
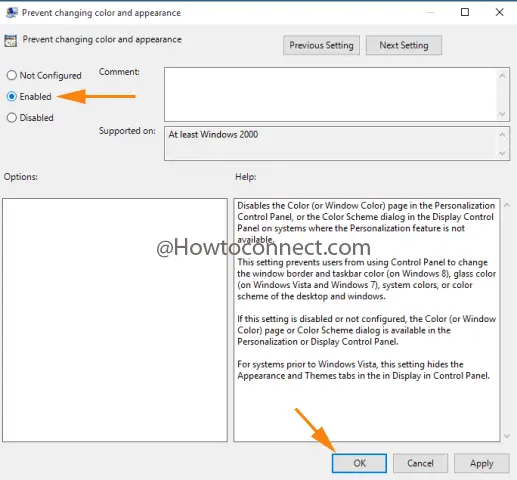
>>Estás acabado. Ahora haga su presencia en el segmento Colores de la categoría Personalización en la ventana Configuración .
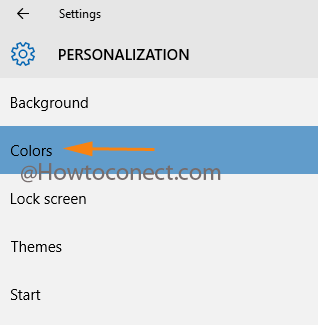
>>El texto en rojo le indica ” Algunos ajustes son administrados por su organización “.

>Esto
RECOMENDADO: Haga clic aquí para corregir errores de Windows





