Contenido
Home ” Windows 10 ” Ocultar la vista de tareas y las barras de herramientas de búsqueda de la barra de tareas de Windows 10
Ocultar la vista de tareas y las barras de herramientas de búsqueda de la barra de tareas de Windows 10
27
RECOMENDADO: Haga clic aquí para corregir errores de Windows y mejorar el rendimiento del PC
En la barra de tareas de Windows 10, encontrará barras de herramientas de búsqueda y vista de tareas. Estas barras de herramientas vienen por defecto. La Vista de tareas facilita la multitarea y el icono de búsqueda le ayuda a buscar cualquier cosa en su equipo con Windows 10 o en la búsqueda de bing. La barra de herramientas de búsqueda realmente no sirve para nada. Sabes que cuando abres el menú de inicio aparece un cuadro de búsqueda en la parte inferior. Este cuadro de búsqueda le permite realizar cualquier búsqueda, ya sea en una aplicación o en un archivo del sistema, entonces, ¿cuál es la necesidad de una herramienta de búsqueda adicional? Muchos de los usuarios de Windows 10 no se ejercitan con la barra de herramientas de la vista de tareas ya que no ejecutan tantas tareas al mismo tiempo. En estas circunstancias, estas barras de herramientas lo sacan de su barra de tareas. Aquí le presentamos algunos consejos que le permitirán mostrar u ocultar la vista de tareas y las barras de herramientas de búsqueda de la barra de tareas de Windows 10.
En estas circunstancias, estas barras de herramientas lo sacan de su barra de tareas. Sin embargo, puede eliminar u ocultar estas barras de herramientas para reducir la barra de tareas. Aquí presentamos los consejos de Windows 10, después de los cuales podrá ocultar la vista de tareas y las barras de herramientas de búsqueda de la barra de tareas de Windows 10 para eliminar la conglomeración de barras de herramientas y elementos superfluos que se describe a continuación.
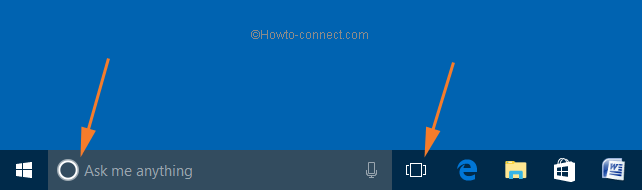
>Vamos>
Cómo ocultar la vista de tareas y las barras de herramientas de búsqueda de la barra de tareas de Windows 10
Consejos 1
Esta es la forma más fácil de ocultar estas barras de herramientas predeterminadas. Sólo tiene que desmarcar el menú dado, ya sea uno o ambos (de acuerdo a su necesidad).
1. Haga clic con el botón secundario en cualquier lugar de la barra de tareas.
1. Para ocultar la vista de tarea, haga clic en el botón Mostrar vista de tarea para desmarcarla.
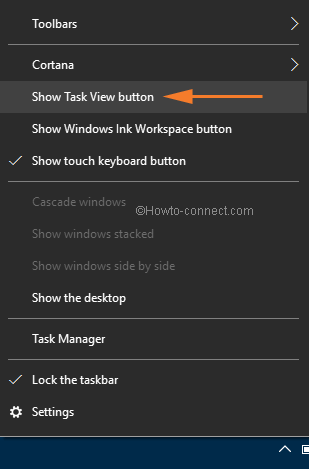
>2.>Busque
y marque Oculto en el submenú que aparece.
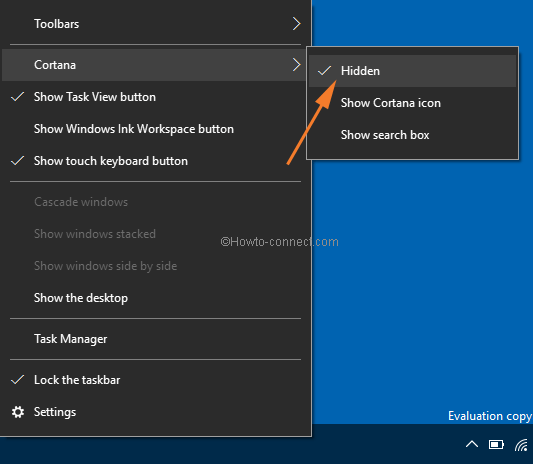
Después>>Después>
Aunque puede utilizar el consejo anterior para ocultar fácilmente las barras de herramientas de la vista de tareas y búsqueda, también puede hacerlo utilizando el editor de registro.
Ocultar la vista de tareas y las barras de herramientas de búsqueda de la barra de tareas de Windows 10 a través del Editor del Registro
- Abra el comando Ejecutar pulsando simultáneamente las teclas Windows y R del teclado.
- Escriba regedit en el campo de comandos y haga clic en Ok .
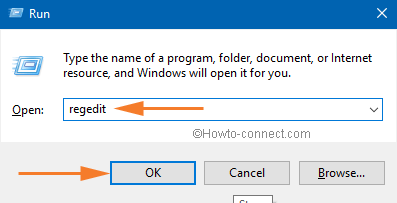
>>Elija Sí cuando sea evocado por Control de cuentas de usuario .
HKEY_CURRENT_USER -> Software -> Microsoft -> Windows -> CurrentVersion
- Haga clic con el botón derecho en CurrentVersion y seleccione New -> Key
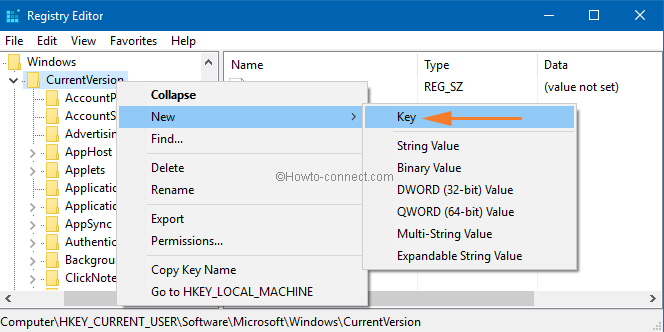
>>Nombrar la nueva clave como Buscar .
HKEY_CURRENT_USER -> Software -> Microsoft -> Windows -> CurrentVersion -> Buscar
- Ahora, después de seleccionar la clave Buscar , vaya al panel derecho.
- Aquí, haga clic derecho en el espacio vacío y seleccione Nuevo -> Valor DWORD .
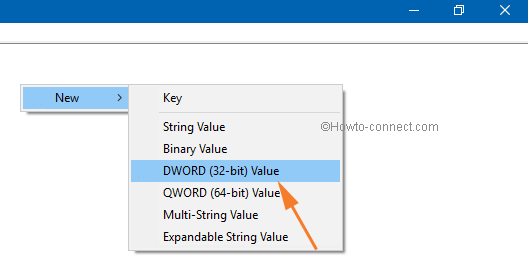
>>Configúrelo como EnableProactive .
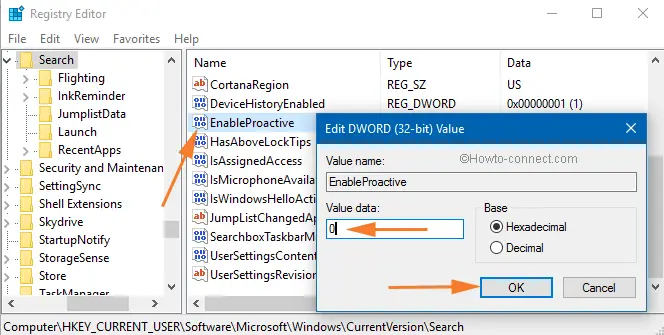
>>Haga clic en Ok y salga de Editor del Registro .
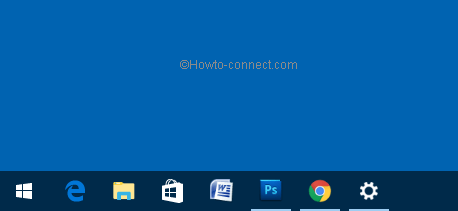
> Nota>- Si desea volver a colocar el icono en la barra de tareas , simplemente configure el valor de DWORD en 1 o elimine el DWORD correspondiente .
RECOMENDADO: Haga clic aquí para corregir errores de Windows





