Contenido
Home ” Windows 10 ” Cómo deshabilitar Cortana después de Windows 10 Abril 2018 Update 1803
Cómo desactivar Cortana después de Windows 10 Abril 2018 Update 1803
29
Muchos usuarios desean desesperadamente deshabilitar Cortana After Windows 10 April 2018 update 1803 ya que están descontentos con la existencia de un asistente de IA. El asistente digital integrado de Windows 10 generalmente recopila información personal junto con el historial del navegador y lo carga en su servidor. Por lo tanto, cada usuario tiene su propia razón para deshacerse de Cortana.
Microsoft siempre se esfuerza por mejorar a Cortana y han tenido éxito hasta cierto punto. Sin embargo, algunas personas están preocupadas por su privacidad y quieren desactivarla. Sin embargo, no puede eliminar Cortana completamente de su sistema. La única manera de mantenerlo alejado es desactivarlo. Además de la aplicación Configuración, hay varias maneras de desactivar Cortana. Discutiremos todos ellos en el siguiente contexto.
Desactivar Cortana después de Windows 10 Abril 2018 Update 1803
He aquí cómo desactivar Cortana después de Windows 10 –
Way-1: Through Windows Settings
Si está acorralado por el tema de la privacidad, puede impedir que Microsoft recopile su información personal. Para ello, siga los siguientes pasos-
– Haga clic en Cortana situado al lado de Menú Inicio . Ahora seleccione el icono de marcha para abrir los ajustes .
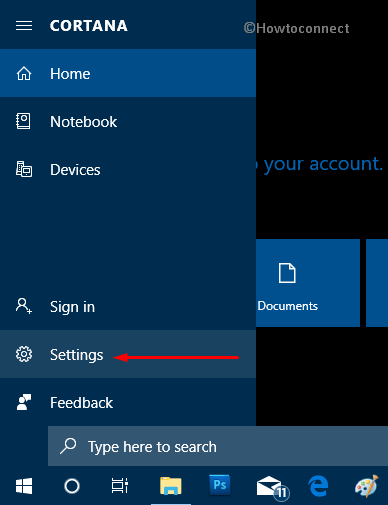
>->Permisos e Historia
de la columna de la izquierda.Consulte Cómo administrar los permisos de Cortana en Windows 10.
– Ahora cambie a la derecha y extienda la mano al final de la página. Aquí obtendrá la opción ” Borrar el historial de mi dispositivo “. Una vez que lo veas, haz clic en él.
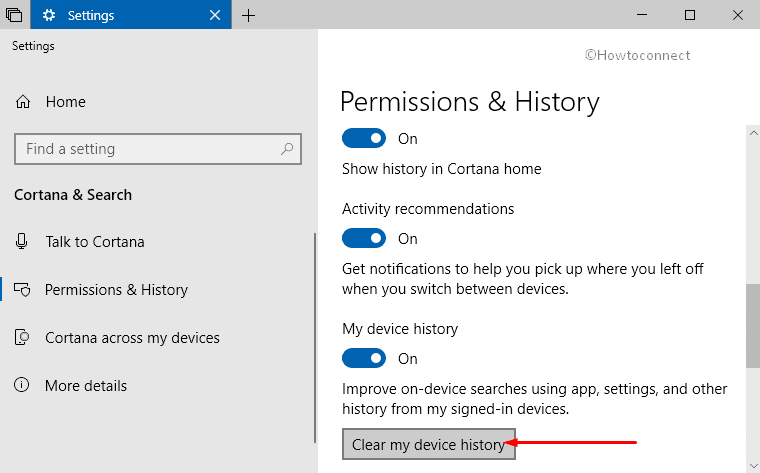
Después>>Después>
– En primer lugar, pulse Win+I teclas de acceso directo para abrir la aplicación Configuración de Windows.
– Cuando aparezca, haga clic en Privacidad .
– En la columna de la izquierda, seleccione Speech, inking, & typing .
– Ahora cambie al lado derecho y haga clic en ” Desactivar servicios de voz y sugerencias de escritura ” en la sección Getting to know you.
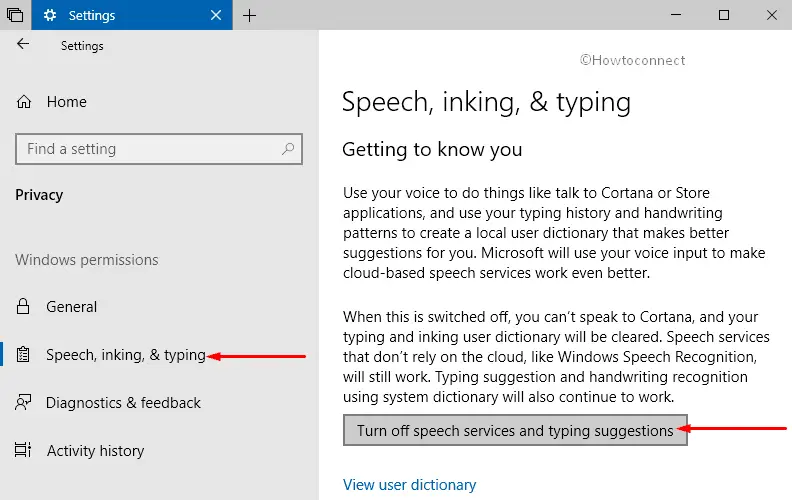
>Tú>>Tú>
Vía-2: Renombrando Cortana
Esta forma es un poco complicada pero funciona bien para Deshabilitar Cortana Después de Windows 10 Abril 2018 actualización 1803. Aquí está el procedimiento completo, siga cuidadosamente.
Al principio, abra Administrador de tareas . Puede acceder a él haciendo clic con el botón derecho del ratón en la barra de tareas y seleccionando Administrador de tareas de la lista. Además, al hacer una presión combinada de Ctrl+Shift+Esc también le permitirá lanzar la herramienta.
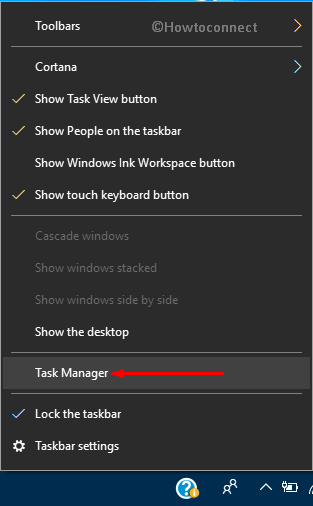
>Ahora>Más detalles si no está expandido ya.
Una vez que el Administrador de tareas aparezca en la pantalla, localice Cortana en la pestaña Procesos.
Cuando lo tengas, haz un clic derecho sobre él y selecciona Abrir ubicación de archivo .
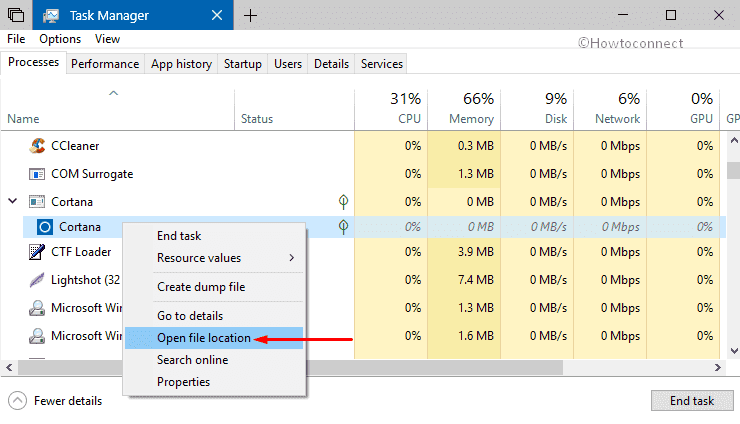
>Aparecerá la carpeta SystemApps
resaltando automáticamente la carpeta Cortana.Haga clic con el botón derecho en esa carpeta, seleccione ‘ Renombrar ‘ y añada .bak al final del nombre. Hit Enter .
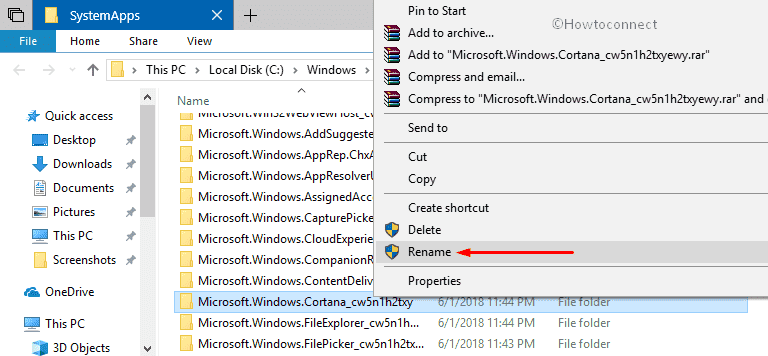
>Después>Cortana se está ejecutando en segundo plano
aparece, entonces tienes que terminarlo.Para ello, vuelva a Administrador de tareas y seleccione Cortana en la pestaña Procesos. A continuación, haga clic en Finalizar tarea . A continuación, vuelva a realizar los pasos anteriores.
Al final, Reinicie su PC para mantener los cambios.
Forma-3: Usar el Editor de directivas de grupo local
Esta es la mejor y más fácil manera de deshabilitar Cortana en tu Windows 10. Aquí está el procedimiento-
Paso 1: Haga clic en Cortana y escriba gpedit.msc en el cuadro de búsqueda. Cuando aparezca el mismo resultado como Mejor coincidencia, presione Enter en el teclado.
Paso 2: Navegue hasta la ruta que se indica a continuación en la barra lateral izquierda del Editor de directivas de grupo.
Configuración del ordenador> Plantillas administrativas> Componentes de Windows> Buscar
Paso 3: Una vez que llegue a la ruta deseada, cambie al panel derecho, localice la política Permitir Cortana y haga doble clic sobre ella.
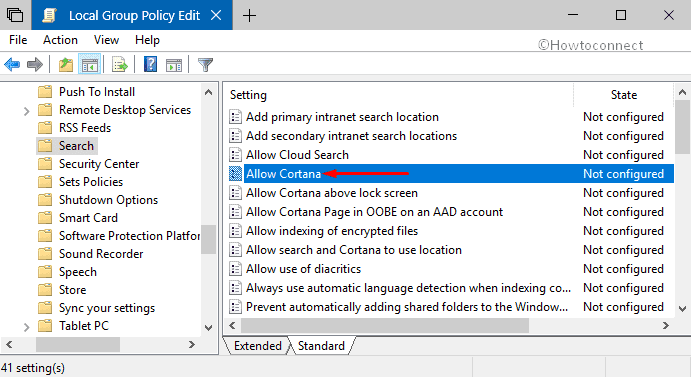
>Paso 4:>Desactivado
.
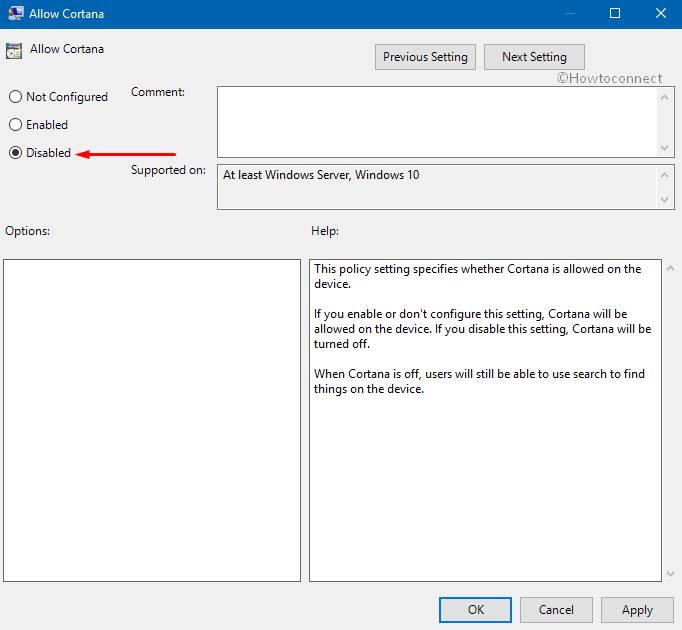
>Paso 5:>Aplicar y luego OK para guardar el cambio.
Vía-4: A través del Editor del Registro
Deshabilitar Cortana se ha vuelto un poco difícil ahora que Microsoft quiere que los usuarios se queden con él. Pero de alguna manera encontramos todas las formas posibles de deshacernos de él. Aquí hay otra manera de desactivar Cortana-
Haga una presión conjunta de Win+R para abrir el cuadro de diálogo Ejecutar en la pantalla del PC.
Escriba regedit en el campo de texto y pulse Enter . Cuando se le solicite un UAC , haga clic en Sí para continuar.
Explore más formas de acceder al Editor del Registro en Windows 10.
Ahora, siga la ruta para llegar a la ubicación deseada en el Editor del Registro.
HKEY_LOCAL_MACHINESoftwarePolíticas{Microsoft}Windows
Ahora localice una clave, a saber, Windows Search aquí. Si no lo entiendes, no hay nada de qué preocuparse. Simplemente haga clic con el botón derecho en Windows , pase el ratón por encima de Nuevo y seleccione la opción Clave
A continuación, nombre la clave como Búsqueda en Windows . Haga clic en Búsqueda en Windows y vaya al panel derecho.
Ahora, haga un clic derecho en el espacio vacío, haga clic en Nuevo y luego elija ‘ DWORD (32-bit) Valor ‘.
Para referencia, puede leer Cómo crear un nuevo valor de DWORD en el Editor del Registro en Windows 10.
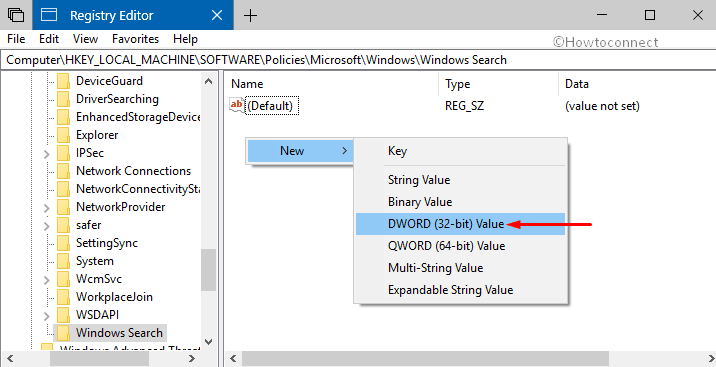
>Asignar>Modificar .
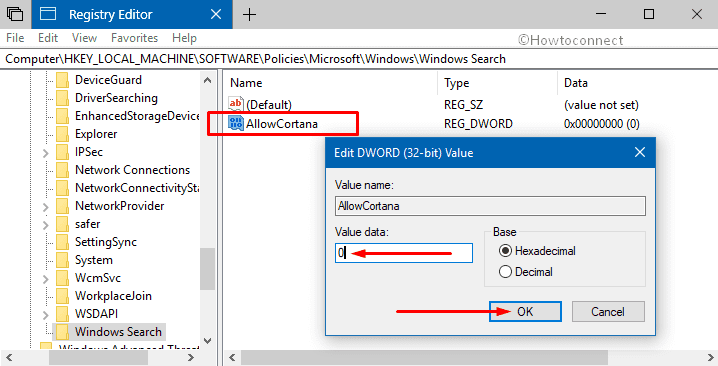
>Configure>0 como su valor y haga clic en OK como se muestra en la siguiente instantánea.
Nota: Para habilitarlo, establezca el valor como 1, de lo contrario elimine el DWORD AllowCortana.
Una vez que haya terminado con los pasos anteriores, Reinicie Windows 10 PC. Cuando se inicie, Cortana quedará deshabilitada y el menú de búsqueda también será más sencillo.
Eso es todo. Sin embargo, asegúrese de que con estos métodos puede desactivar este asistente de voz, pero no se eliminará para siempre.





