Contenido
Inicio ” Windows 10 ” Fix: No se puede iniciar sesión con Pin en Windows 10
Corrección: No se puede iniciar sesión con un pin en Windows 10
25
RECOMENDADO: Haga clic aquí para corregir errores de Windows y mejorar el rendimiento del PC
Fijar: No se puede iniciar sesión con una clavija en Windows 10 – El privilegio del signo de varios dígitos es un recurso práctico para aquellos que necesitan iniciar sesión de forma instantánea pero, por el contrario, se ha convertido en un dolor de cabeza para muchos usuarios en la actualidad. Declaman sin cesar sobre un alboroto, ya que cuando la PC está encendida, la pantalla de inicio de sesión es rastreada, pero falta la caja en la que escriben el PIN. En pocos casos, la caja existe, pero después de introducir el PIN se encuentran con un mensaje de basura de que era incorrecto.
Este artículo de Cómo corregir el inicio de sesión con PIN en Windows 10 incluye 3 métodos que debes seguir uno por uno sucesivamente y en los que notas que todo está bien, éste es el más adecuado para tu equipo.
Cómo solucionar el problema Can’t Login With Pin en Windows 10
Obtenga ayuda de I Forgot my PIN Link and Remove NGC Folder
- Pulsa conjuntamente la combinación de los botones “Windows & I” y cuando la aplicación “Settings” salga por encima de la pantalla, pulsa el bloque cuadrado “Accounts”.
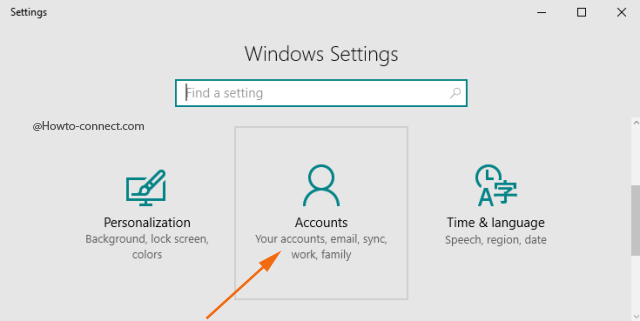
>>En el flanco izquierdo de la página siguiente, pulse “Opción de inicio de sesión”.
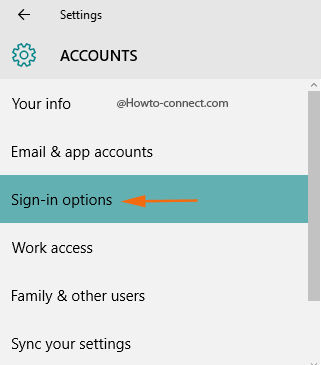
>>Mira en el reverso de “Opciones de registro”, y debajo del título “PIN”, pulsa el enlace que dice “Olvidé mi PIN”.
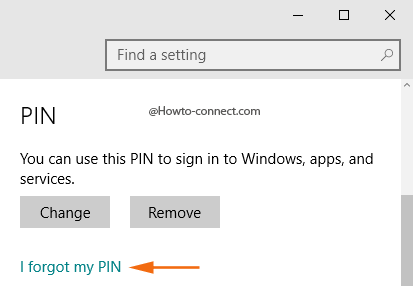
>>Aparece un cuadro separado titulado “Are you sure” (¿Estás seguro?), pulsa el botón de la parte inferior que se llama “Continue” (Continuar).
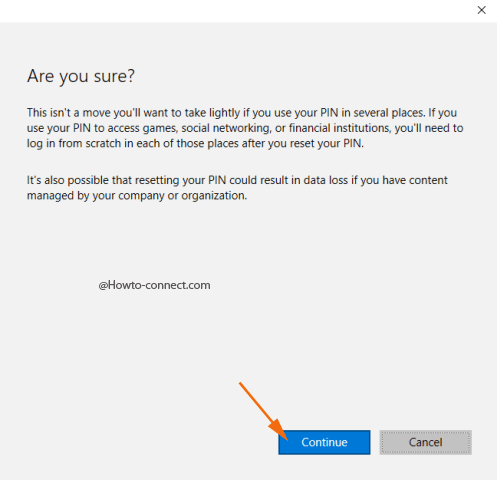
>>Ahora, para las cuestiones de verificación, escriba la prueba de reconocimiento también conocida como “contraseña” para la cuenta que tiene y pulse el botón “Iniciar sesión”.
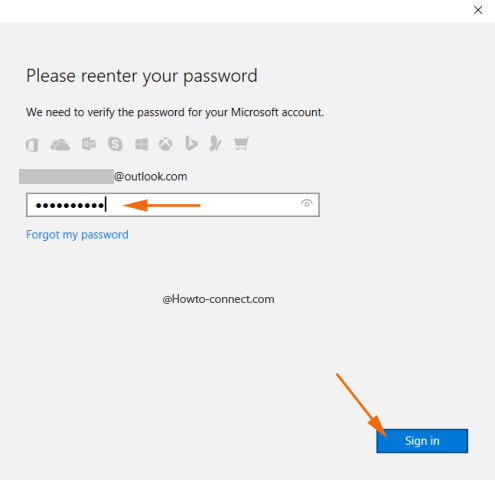
>>Se observará una capa adicional de “Set up a PIN”; sin embargo, en lugar de crear un nuevo PIN, pulse el botón “Cancelar”.
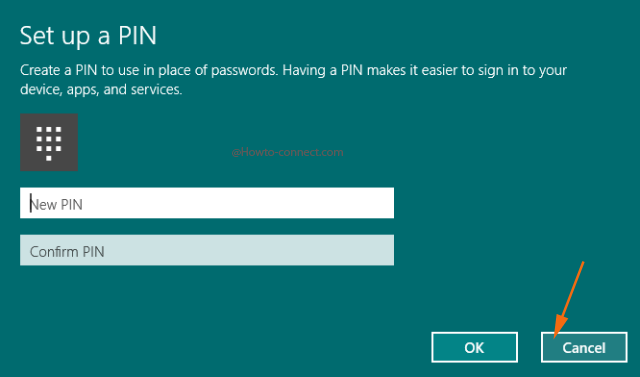
>>Acceda a la “barra de tareas” y, entre los símbolos observables alineados, pulse “Explorador de archivos”.
![]()
>>Ahora, en la barra de direcciones que ves arriba, pon esta ruta entera como es C:NWindows ServiceProfiles LocalServiceAppData LocalMicrosoftNsg
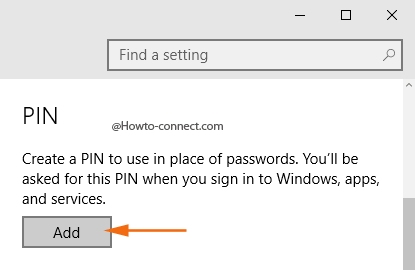
>>Siga las instrucciones expuestas y configure un nuevo “PIN”.
Cambiar la contraseña de su cuenta
- Presiona “Windows e I” y desde el programa emergente se ve un grupo de categorías, presiona la categoría “Cuentas”.
- En la página siguiente, haga clic o presione el tercer segmento de “Opciones de inicio de sesión” en la columna de la izquierda.
- Ahora, cambie a la parte opuesta, donde encontrará un encabezado de “Contraseña”, presione el botón “Cambiar” que se encuentra debajo de él.
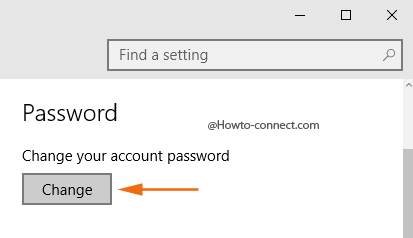
>>En la casilla de llegada, escriba la contraseña actual en la primera casilla, mientras que en las otras dos casillas, escriba la nueva y pulse “Siguiente”.
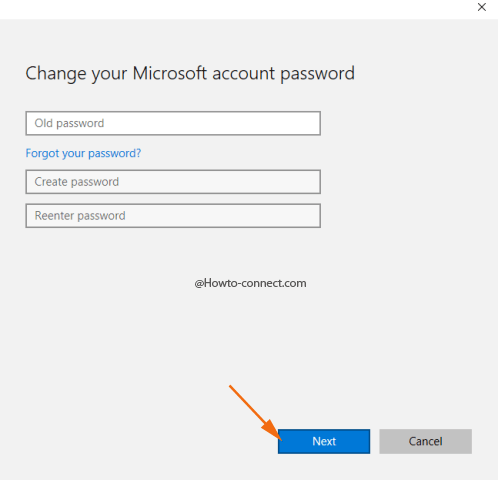
>>Una vez que se haya cambiado, vuelva de nuevo al segmento “Opciones de inicio de sesión”.
Cambiar a Cuenta Local y Agregar un Código PIN
- Aquí una vez más, marque “Windows y yo” juntos y desde la aplicación observable, haga clic o presione en la categoría “Cuentas”.
- En la pantalla siguiente, en el flanco derecho, debajo del espacio donde se presentan su nombre y su dirección de correo electrónico, encuentre un enlace “Iniciar sesión con una cuenta local” y haga clic en él.
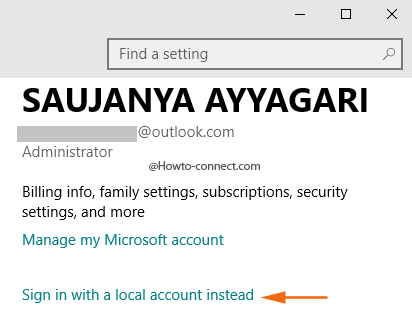
>>Indique las instrucciones que se muestran en la pantalla y “Configurar una cuenta local”.
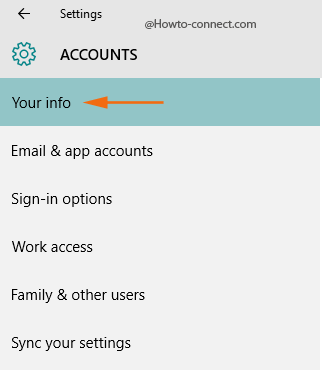
>>Ahora, en el otro lado, localice su cuenta y, a continuación, haga clic o pulse el enlace que describe “Iniciar sesión con una cuenta de Microsoft”.
Los métodos elaborados anteriormente para arreglar no puede iniciar sesión con pin en Windows 10 están decididos a superar este problema, así que, tome una foto de él sin dudarlo.
RECOMENDADO: Haga clic aquí para corregir errores de Windows





