Contenido
Home ” Windows 10 ” Cómo desactivar la desactivación de la aceleración mediante el Administrador de tareas de Windows 10
Cómo desactivar la reducción de potencia mediante el Administrador de tareas de Windows 10
25
![]() RECOMENDADO:>Click>
RECOMENDADO:>Click>
Forma de desactivar la aceleración de potencia utilizando el Administrador de tareas en Windows 10 con pasos. – Recientemente hemos escrito acerca deComo Activar o Desactivar el Control de Energía para App en Windows 10. Windows 10 le permite reducir el trabajo que realiza la aplicación cuando está en segundo plano para aumentar la duración de la batería de su dispositivo. Una opción en el uso de la batería por las aplicaciones en la configuración le ayuda a poder accionar el acelerador de todas las aplicaciones a la vez. Pero ahora puede utilizar el gestor de tareas para accionar el acelerador de cada aplicación por separado.
Por lo tanto, a continuación se explica cómo deshabilitar la desactivación de la aceleración mediante el Administrador de tareas en Windows 10. Una vez que desactive la aplicación desde el gestor de tareas, el movimiento en segundo plano de la aplicación se detendrá. De esta manera, no podían afectar negativamente a la potencia de la batería. Este consejo es muy útil para aumentar la duración de la batería del portátil Windows 10.
La mejor parte de esta función es que puede desactivar la aceleración de potencia para cada aplicación de procesamiento de forma individual.
Ver el método
Desactivar la reducción de potencia mediante el Administrador de tareas en Windows 10
Paso 1 – Inicie el administrador de tareas con cualquiera de las formas indicadas en la guía -Cómo abrir el Administrador de tareas en Windows 10. Puede seguir el camino de hacer clic con el botón derecho en la barra de tareas y seleccionar la opción Administrador de tareas .
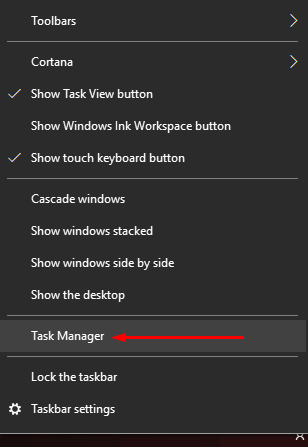
> Paso> – Después de que aparezca el administrador de tareas, cambie a la pestaña Detalles . En la primera columna encontrará una lista de todas las aplicaciones en curso en su ordenador. En la columna de la derecha, verá el estado de estrangulamiento de la potencia de cada aplicación, ya sea Activada o Desactivada.
Puedes seguir un artículo muy parecido -Personalizar el uso de la batería por aplicación en Windows 10.
Paso 3 – Simplemente haga doble clic en un proceso y seleccione Desactivado en la lista de opciones.
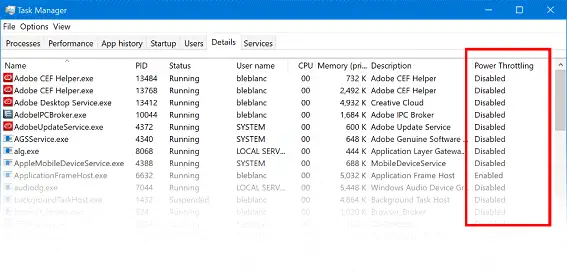
Poder>>Poder>
Vea una guía muy importante en este temaCómo probar qué aplicaciones drenan la batería rápidamente en Windows 10.
Conclusión
Así que esta es la manera de deshabilitar la reducción de potencia utilizando el Administrador de tareas en Windows 10. Para ahorrar batería, usted sigue varias iniciativas como Ajustar el nivel de brillo de su ordenador, personalizar el ahorro de batería, optimizar la configuración de la pantalla y del modo de reposo, desconectar el Bluetooth y muchas otras. Pero después de desconectar la alimentación eléctrica, puede aumentar la vida útil de la batería hasta cierto punto. Así que habilita el proceso y disfruta.
<img src="




