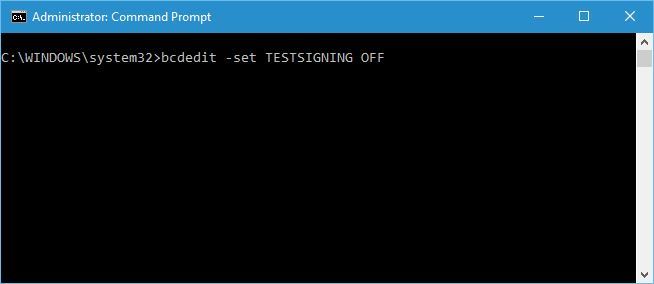Contenido
Para varios problemas de PC, recomendamos esta herramienta .
Este software reparará errores comunes del ordenador, le protegerá de la pérdida de archivos, malware, fallos de hardware y optimizará su PC para obtener el máximo rendimiento. Solucione problemas de PC ahora en 3 sencillos pasos:
- Descargue esta herramienta de reparación de PC con la calificación “Excelente” en TrustPilot.com.
- Haga clic en “Iniciar escaneo” para buscar problemas de Windows que puedan estar causando problemas en el equipo.
- Haga clic en “Reparar todo” para solucionar problemas con tecnologías patentadas (Descuento exclusivo para nuestros lectores).
Para lograr la máxima seguridad, Windows 10 requiere controladores firmados digitalmente.
Esta suele ser una buena característica si le preocupa su seguridad, pero a veces necesita instalar controladores que no estén firmados digitalmente, y hoy le vamos a enseñar cómo hacerlo.
Pasos para deshabilitar la aplicación de la firma del controlador en Windows 10
- Cambiar la configuración de inicio
- Desactivar la firma del controlador
- Poner Windows en modo de prueba
- Desactivar permanentemente la aplicación de la firma del controlador
Como recordatorio rápido, las versiones de 64 bits de Windows requieren que instale controladores firmados digitalmente.
Los controladores firmados digitalmente vienen con una huella digital electrónica que garantiza que el controlador fue creado por el fabricante del hardware y que no ha sido modificado desde su creación.
Gracias a la aplicación de la firma del conductor, usted se asegurará de que sus conductores sean auténticos y no sean alterados por un tercero malintencionado.
Esta característica es excelente si desea proteger su PC, pero algunos fabricantes no fabrican controladores firmados digitalmente y esto puede causar todo tipo de problemas.
Si sus controladores no están firmados digitalmente, no podrá instalarlos, lo que significa que no podrá utilizar el hardware asociado con ellos.
Este es un gran problema, pero afortunadamente puede desactivar la aplicación de la firma del conductor con facilidad.
Este problema se solucionará, pero a partir de ahora, mantenga sus controladores actualizados con el mejor software del mercado.
Solución 1 – Cambiar la configuración de inicio
Esta es la forma más sencilla de desactivar la aplicación de la firma del controlador en Windows 10, pero tenga en cuenta que este método sólo desactivará temporalmente la firma del controlador.
Después de reiniciar, la aplicación de la firma del controlador del ordenador se activará automáticamente.
Para desactivar la aplicación de la firma del controlador, haga lo siguiente:
-
Pulse y mantenga pulsada la tecla Mayúsculas en el teclado y haga clic en el botón Reiniciar .
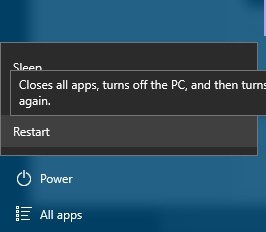
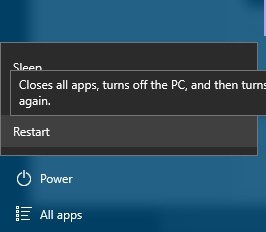
- Seleccione Troubleshoot > Advanced options > Startup Settings y haga clic en el botón Restart .
- Cuando el equipo se reinicie, verá una lista de opciones. Pulse F7 en el teclado para seleccionar Desactivar la aplicación de la firma del controlador .
- El equipo se reiniciará y podrá instalar controladores sin firma.
Tenga en cuenta que este método sólo desactiva temporalmente la aplicación de firmas de controladores, así que asegúrese de instalar todos los controladores no firmados tan pronto como pueda.
Recomendamos esta herramienta para varios problemas de PC
- reparar errores comunes
- protección contra la pérdida de archivos
- consecuencias del malware
- corrección de archivos dañados
- reemplazar archivos perdidos
- fallos de hardware
- optimización del rendimiento
Encuentra y corrige errores de Windows automáticamente
▼ ARREGLAR AHORA
Clasificado Excelente
![]()
Evite todos estos tecnicismos de Windows instalando un gestor de arranque!
Solución 2 – Desactivar el código de firma del controlador
Otra solución es utilizar el Editor de directivas de grupo local. Tenga en cuenta que debe tener cuidado cuando se meta con el Policy Editor y no modifique nada más.
Para desactivar el código de firma del controlador, siga estos pasos:
-
En su PC abra Local Group Policy Editor : presione las teclas de acceso directo Win+R y en el cuadro Ejecutar introduzca gpedit.msc .
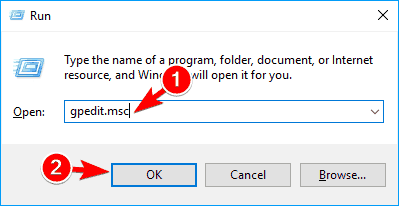
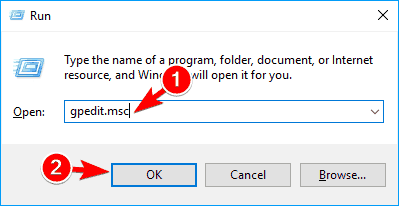
- En el Editor local de políticas de grupo, en el panel izquierdo, haga clic en Configuración de usuario .
- Luego, desde la ventana principal, haga doble clic en Plantillas administrativas .
- Desde el menú que se abrirá, haga doble clic en Sistema y luego vaya a Instalación del controlador .
- Seleccione la firma de código para la entrada de controladores de dispositivo .
- Seleccione Activado y en el menú desplegable situado debajo, cambie a Ignorar .
- Haga clic en Ok y aplique los cambios.
- Al final, reinicie su sistema Windows 10.
¿No tiene un Editor de directivas de grupo local? No te preocupes, aquí está cómo instalarlo. Es fácil!
Solución 3 – Poner Windows en modo de prueba
Si no desea deshabilitar la firma del controlador de forma permanente, puede optar por entrar en el modo de prueba de Windows 10.
En el modo de prueba puede instalar los controladores que desee sin experimentar ningún problema. No olvide pasar al modo normal de Windows 10 después de resolver su problema:
- Abra una ventana de símbolo de comando elevado en su PC: haga clic con el botón derecho en el icono de Inicio de Windows y seleccione $0027 símbolo de símbolo de comando (Admin) $0027.
- En tipo cmd bcdedit /set TESTSIGNING OFF .
- Cierre la ventana cmd y reinicie su ordenador.
- Instale los controladores.
- Vuelva al modo normal: abra cmd elevado, introduzca bcdedit /set TESTSIGNING ON y reinicie su sistema Windows 10.
Solución 4 – Desactivar permanentemente la aplicación de firmas de controladores
La solución anterior sólo desactivará temporalmente la aplicación de la firma del conductor. Pero si desea desactivarlo permanentemente, siga estos pasos:
-
Presione Tecla de Windows + X para abrir el Menú de usuario de energía. Seleccione Símbolo del sistema (Admin) en el menú.
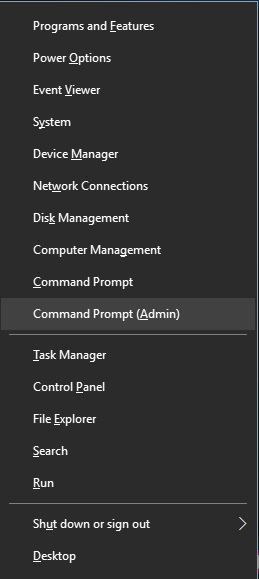
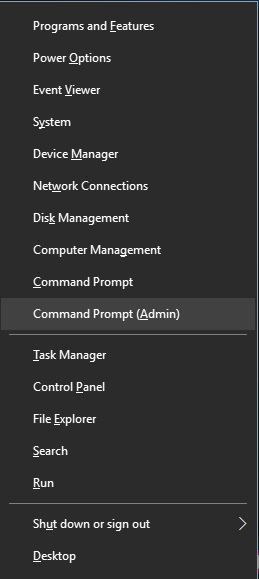
-
Una vez abierto el símbolo del sistema , introduzca bcdedit.exe /set nointegritychecks on y pulse Enter .
.
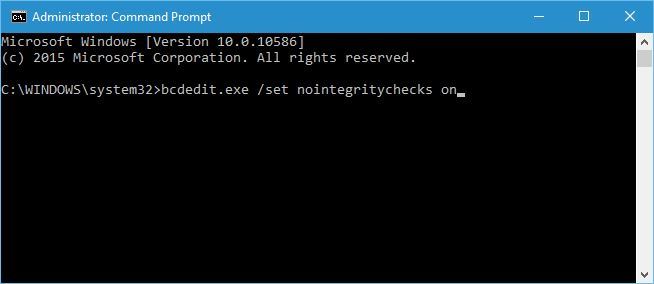
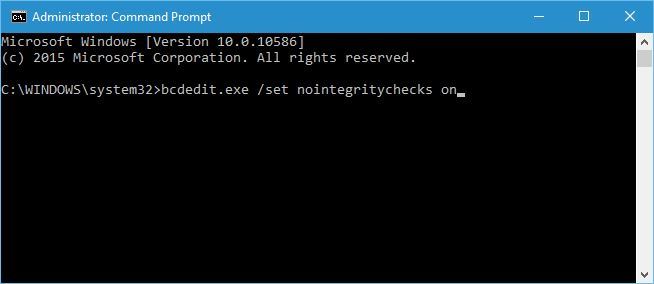
-
Opcional : Para habilitar de nuevo la aplicación de la firma del controlador, abra el Símbolo del sistema como administrador e introduzca bcdedit.exe /set nointegritychecks off .
>.
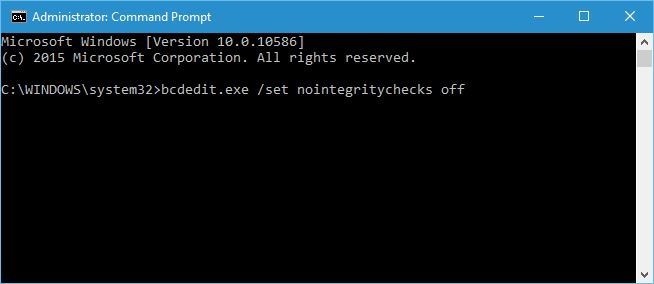
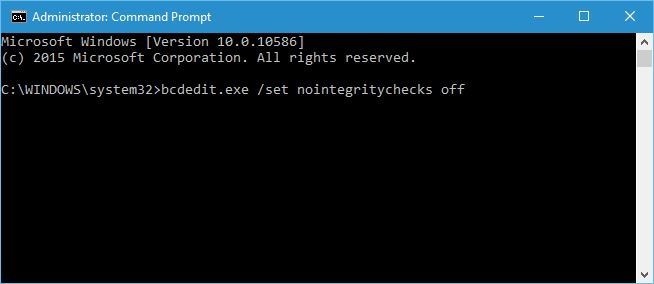
También puede desactivar la aplicación de la firma del controlador siguiendo estos pasos:
- Iniciar Símbolo del sistema como administrador.
-
Cuando comience el Símbolo del sistema , introduzca las siguientes líneas:
-
bcdedit.exe -set loadoptions DISABLE_INTEGRITY_CHECKS
.
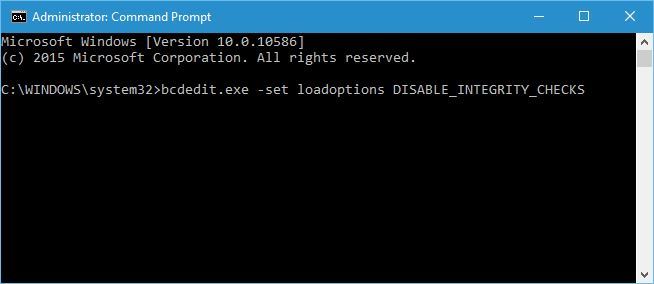
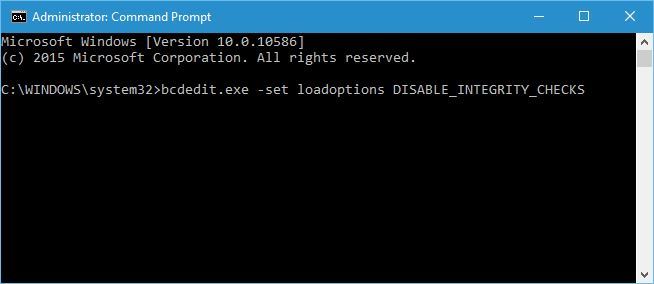
-
bcdedit.exe -set TESTSIGNING ON
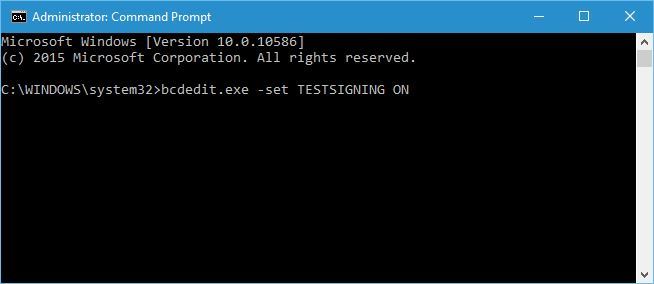
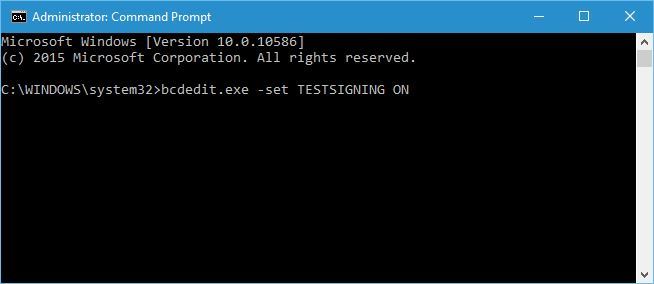
-
bcdedit.exe -set loadoptions DISABLE_INTEGRITY_CHECKS
- Cierre el símbolo del sistema y reinicie su PC.
-
Opcional: Para habilitar la aplicación de firmas de controlador, abra el Símbolo del sistema como administrador e introduzca lo siguiente:
-
bcdedit -set loadoptions ENABLE_INTEGRITY_CHECKS
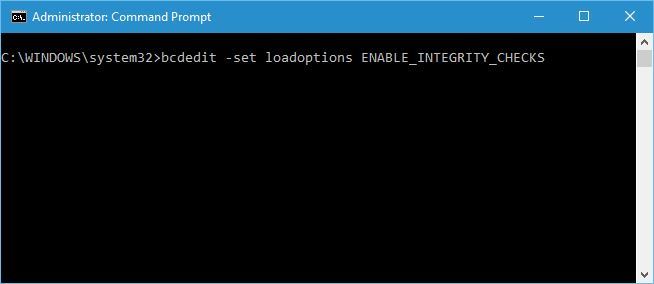
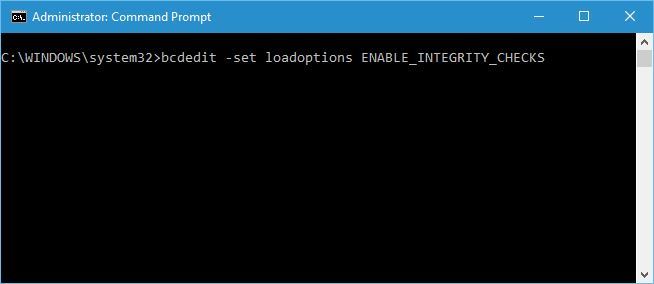
-
bcdedit -set TESTSIGNING OFF
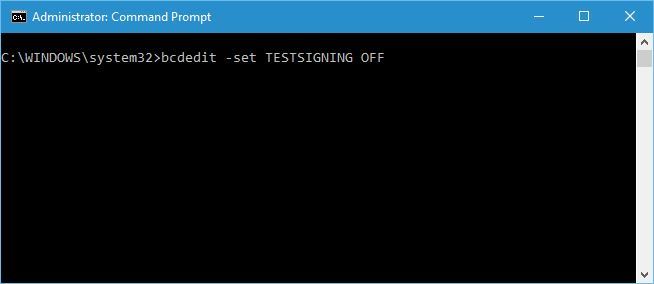
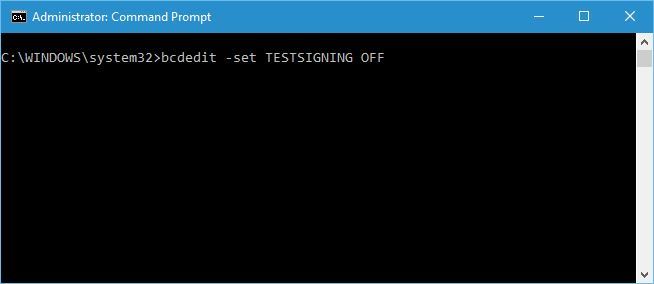
-
bcdedit -set loadoptions ENABLE_INTEGRITY_CHECKS
Tenga en cuenta que el uso de esta solución desactivará la aplicación de firmas de los controladores de forma permanente, lo que hará que su equipo sea algo vulnerable.
La aplicación de la firma del conductor es una característica útil que proporciona protección adicional, pero a veces la protección adicional puede causar problemas al instalar ciertos conductores.
Esperamos que ahora entienda cómo funciona la aplicación de la firma del controlador y cómo desactivarla en Windows 10.
Siempre es una buena idea proteger y hacer copias de seguridad de los controladores. Con estas herramientas, no tendrá que preocuparse tanto!
Si nuestras soluciones funcionaron, por favor díganoslo en la sección de comentarios a continuación o comparta cualquier otra solución que le haya ayudado.
Nota del editor: Este post fue publicado originalmente en julio de 2016 y desde entonces ha sido completamente renovado y actualizado para mayor frescura, precisión y exhaustividad
0″>
0″ ng-mouseover=”showControls()”” ng-mouseleave=”hideControls()”>
Función de software
8 best antivirus for Office 365[Eliminar problemas de phishing y malware]
Controlador de dispositivo
Windows no puede instalar el dispositivo periférico Bluetooth[SUGERENCIA EXPERTA]
Ordenador personal
Arreglo completo: El proxy no desactiva Windows 10
Símbolo del sistema
How to fix 0xC000000188 Windows 10 error[COMPLETE GUIDE]
Videos recomendadosActivado por AnyClipHow para habilitar una resolución más alta en su reproductor de vídeo MonitorVideo se está cargando.Play VideoPlayUnmuteCurrent Time0:00/Duration2:38Loaded: 0%Stream TypeLIVESeek to live, currently playing liveLIVERemaining Time-2:38Playback Rate1xChapters
- Chapters
Descripciones
- descripciones off, selected
Captions
- captions settings, opens captions settings dialog
<li