Contenido
Inicio ” Windows 10 ” Cómo descargar el Solucionador de problemas de audio para Windows 10 Pro, Home and Run
Cómo descargar el Solucionador de problemas de audio para Windows 10 Pro, Home and Run
25
RECOMENDADO: Haga clic aquí para corregir errores de Windows y mejorar el rendimiento del PC
Solucionador de problemas de audio para Windows 10 Pro, Home -Cuando te enfrentas a un problema, intentas superar varios ajustes. Pero aquí hay una sola utilidad que puede rectificar múltiples dificultades con respecto al sonido. Esta utilidad no es otra cosa que el Solucionador de problemas de audio para Windows 10. Por lo tanto, aquí estamos dando un enlace de descarga además de escribir los pasos para utilizar el Solucionador de problemas de audio.
Descargar Audio Troubleshooter para Windows 10 Pro, Home
Descargar Audio Troubleshooter
Paso 1 – Para comenzar el procedimiento, diríjase a la página Corregir problemas de sonido en la web.
Paso 2 – Debajo del menú desplegable Corregir problemas de sonido . Haga clic en él y, a continuación, haga clic en la opción Ejecutar el solucionador de problemas .
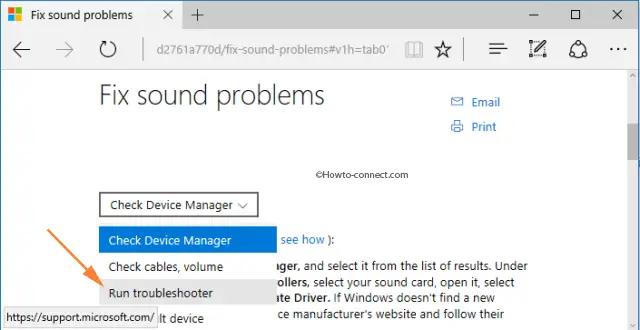
> Paso> – En la interfaz resultante, haga clic o presione el enlace pruebe el solucionador de problemas de audio .
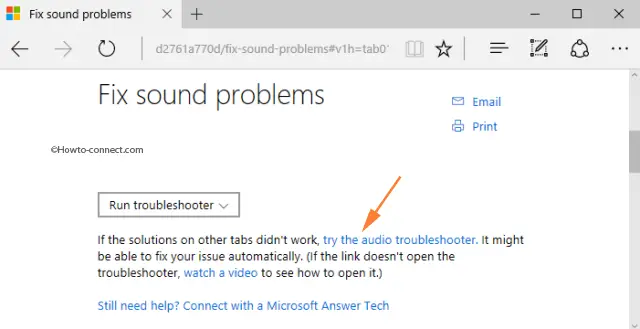
> Paso> – La descarga del solucionador de problemas comenzará instantáneamente.
Cómo usar el Solucionador de problemas de audio para Windows 10
Paso 1 – Navegue hasta la carpeta donde se almacenan los elementos descargados y busque el archivo titulado audio10 o audio10.diagcab . Haga doble clic en él.
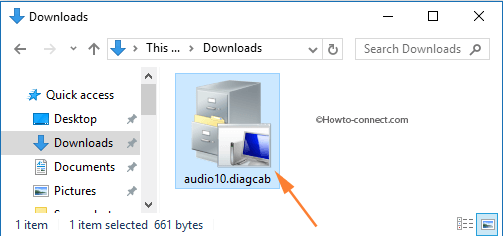
> Paso> – La interfaz principal de la solución de problemas llegará a la pantalla. Haga clic o presione el enlace Avanzado , visible en la parte inferior.
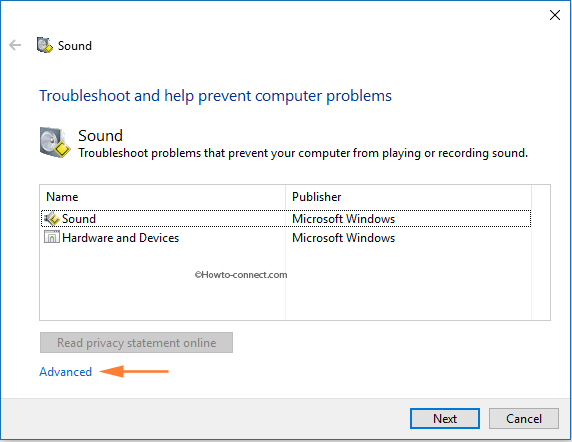
> Paso> – Ponga una marca de atick en la celda diminuta que dice Aplique reparaciones automáticamente y presione el botón Siguiente .
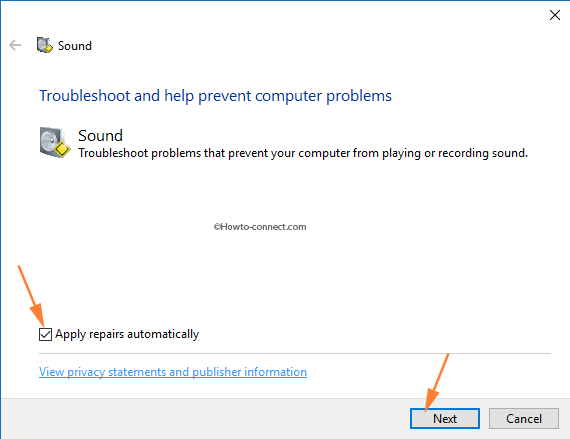
> Paso> -La solución de problemas de audio comenzará a rastrear los problemas predominantes.
Paso 5 – A continuación, se le pedirá que Desactive Efectos de sonido y mejoras , haga clic o pulse Siguiente para continuar.
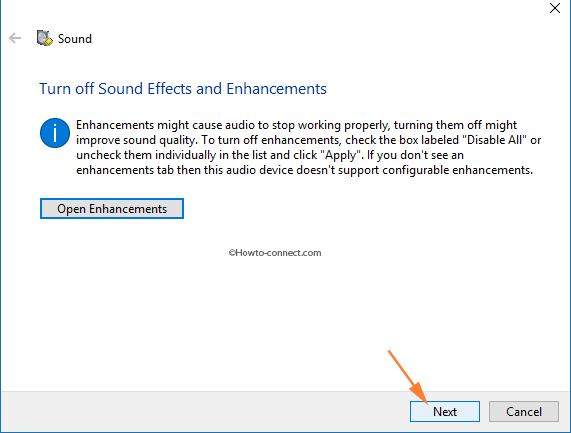
> Paso> – Haga clic o presione la opción Reproducir prueba sonidos.
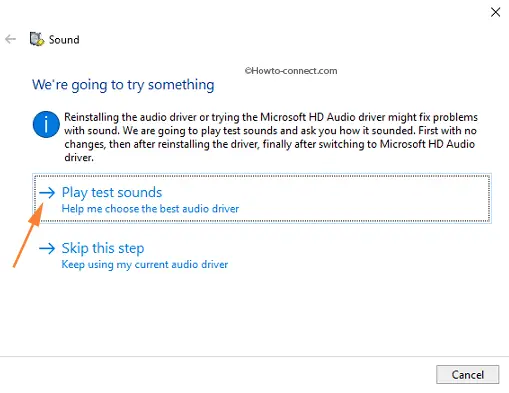
>Si>reinstala el controlador de audio o prueba el controlador de audio de Microsoft HD .
Por lo tanto, el solucionador de problemas producirá un sonido y le preguntará cómo sonó.
Paso 7 – Escuchar el sonido reproducido con precaución. Tres opciones – Bueno , Malo , y No he oído nada se notará.
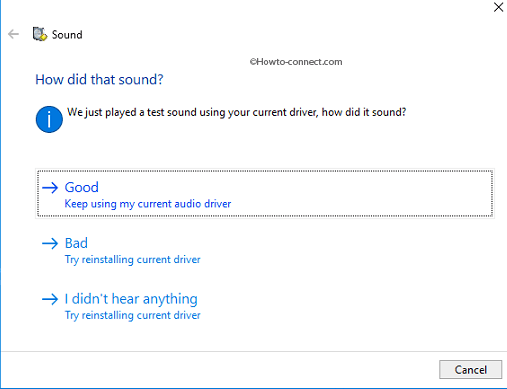
> Note>Good says Keep using my current driver . Malo y No escuché nada se refiere a Intente reinstalar el controlador actual o Intente usar el controlador de audio HD de Microsoft.
Paso 8 – Dependiendo de la calidad de sonido que haya escuchado, haga clic en la opción apropiada. Si el solucionador de problemas muestra una nota que indica que no ha podido rectificar el problema, entonces debe dar una oportunidad a otras opciones de sonido en el paso 7.
Paso 9 – Dependiendo de la confusión del sistema, se arreglará reinstalando el controlador o cambiando al controlador de audio Microsoft HD .
Paso 10 – Como último paso, el solucionador de problemas mostrará el resultado.
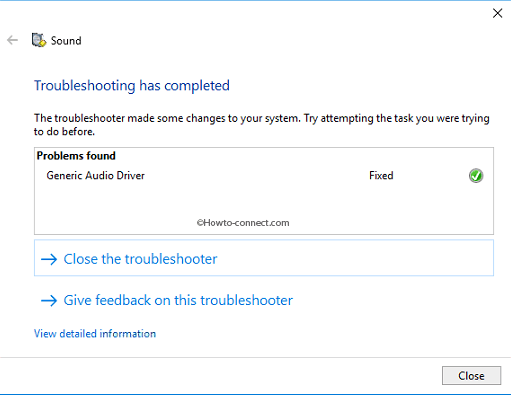
> Paso> – La solución de problemas no pudo identificar el problema llegará como resultado si no hay nada sucio.
Bueno, hay muchas medidas cotidianas que todos ustedes toman cuando se encuentran con problemas con el audio. Están – examinando el Administrador de dispositivos, cerrando las mejoras de audio, comprobando los cables o probando otros formatos de audio. Sin embargo, no es necesario que estas medidas arreglen el desorden.
Pensamientos finales
Por lo tanto, es una buena iniciativa del equipo para diseñar una solución de problemas. Puede rectificar el lío reinstalando el controlador que prevalece. O puede cambiar al controlador de audio Microsoft HD Audio para solucionar el problema.





