Contenido
Inicio ” Windows 10 ” Cómo deshabilitar/deshabilitar el retardo de inicio en Windows 10
Cómo deshabilitar/deshabilitar el retardo de inicio en Windows 10
29
![]() RECOMENDADO:>Click>
RECOMENDADO:>Click>
Procedimientos para deshabilitar/deshabilitar el retardo de inicio en Windows 10 a través de pasos . – Los elementos de inicio de Windows 10 incluyen accesos directos, programas, carpetas, controladores, etc. que se ejecutan automáticamente cuando se iniciaOSboots. Por lo tanto, Windows 10 retrasa los elementos de inicio cuando el sistema operativo se inicia y esto mejora el rendimiento del inicio de Windows. por defecto, el sistema operativo mantiene los elementos de inicio durante unos 10 segundos desde su ejecución después del inicio.
Si su OSstartup a una velocidad rápida, entonces seguramente desea ejecutar los elementos de inicio inmediatamente después de iniciar sesión en la cuenta. Pero para ejecutar estos elementos en el arranque, tiene que deshabilitar la función de retardo de inicio. Por lo tanto, en esta guía, aprendió los pasos para deshabilitar/deshabilitar el retardo de inicio en Windows 10 para su cuenta a través del Editor del Registro.
Forma de deshabilitar/deshabilitar el retardo de inicio en Windows 10
Antes de seguir los pasos, asegúrese de que es bueno en la edición del registro. Haga una copia de seguridad de la clave del registro correspondiente y proceda con cuidado.
Paso 1 – Haga clic en el icono Windows en la barra de tareas y escriba el comando regedit. Esto pronto lanzará Cortana mostrando el comando regeditRun como resultado. Por lo tanto, haga clic en el comando regedit.
Para referencia, también puede leer nuestra guía sobre Cómo acceder al Editor del Registro en Windows 10 – 5 Simple Tips.
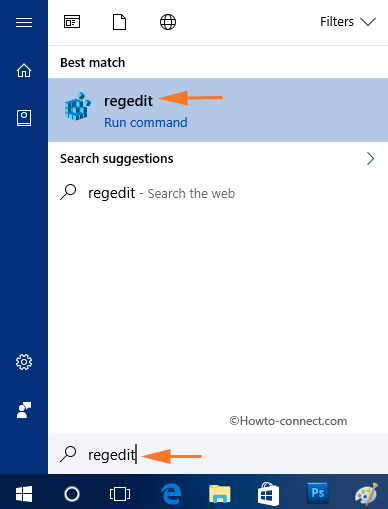
> Paso>- Aparecerá en pantalla el indicador de UAC , y para continuar, seleccione Sí .
Si está harto de la siguiente pregunta: Cómo detener el Control de cuentas de usuario / UAC en Windows 10.
Paso 3 – Ahora, busque la clave mencionada abajo en el Editor del Registro que aparece.
HKEY_CURRENT_USERSoftwareNMicrosoftWindowsCurrentVersionExplorerSerialize
Nota – En caso de que no vea Serializar la clave, cree una. Simplemente, haga clic con el botón derecho en el Explorador y seleccione Nuevo seguido de Clave Ahora, nombre esta nueva clave como Serialize .
Paso 4 – A continuación, muévase al lado derecho de Serializar y haga clic con el botón derecho en un espacio en blanco. De la lista de opciones que aparecen, seleccione Nueva opción y Valor DWORD .
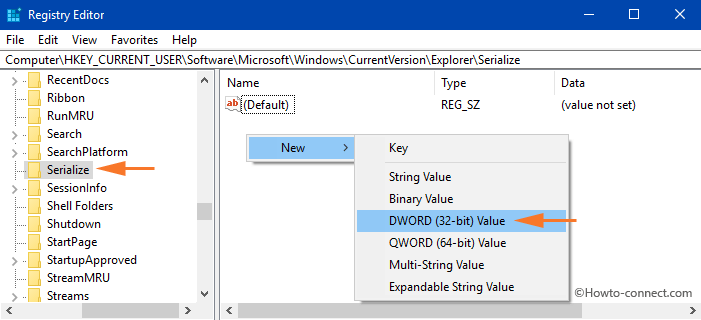
> Paso>- Ahora, nombre este DWORD como Startupdelayinmsec .
Desactivar Retardo de inicio en Windows 10
Paso 6 – Después de nombrarlo, haga clic derecho sobre él y seleccione Modificar .
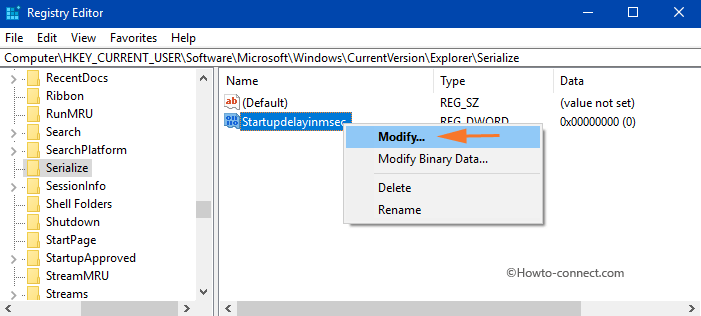
> Paso> Ahora, un pequeño cuadro de edición será visible, ponga sus Datos de valor como 0 y finalmente haga clic en OK todisable Startup Delay en Windows 10.
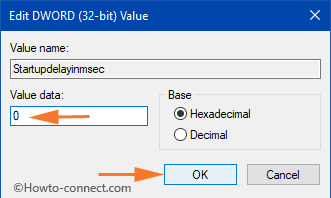
> Habilitar>
Paso 8 – Simplemente haga clic con el botón derecho del ratón en la opción Startupdelayinmsec DWORD y seleccione Delete y se activará Startup Delay en Windows 10.
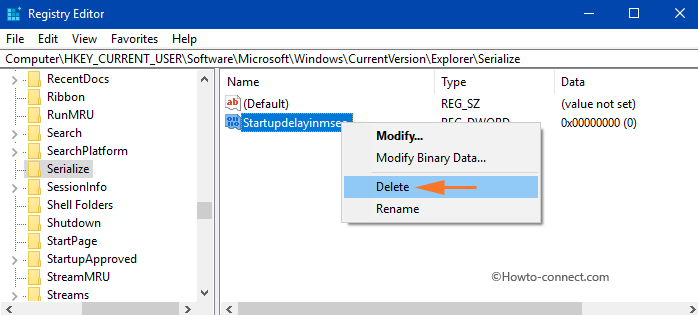
> Paso> – Por último, aparecerá un pequeño cuadro de confirmación, seleccione Sí y Startupdelayinmsec DWORD se eliminará.
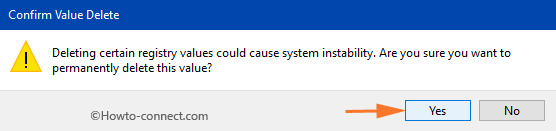
> Conclusión
>Por lo tanto, para deshabilitar/deshabilitar el retardo de inicio en Windows 10, siga los pasos del registro mencionados anteriormente con mucha precaución. Si conoce más formas de realizar esta tarea, escríbanos en el formulario de comentarios.
<img src="




