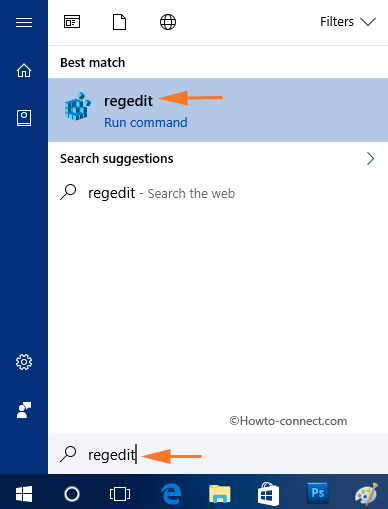Contenido
Inicio ” Windows 10 ” Fix: No se puede usar WiFi cuando Ethernet está conectado en Windows 10 1803, 1709
Corrección: No se puede usar WiFi cuando Ethernet está conectado en Windows 10 1803, 1709
9
Muchos usuarios se quejan de que no pueden usar WiFi cuando Ethernet está conectado en Windows 10 1803 y 1709. En estas versiones específicas, después de utilizar la conexión LAN por cable, los usuarios no pueden conectar el Wi-Fi. Sin embargo, una vez que realice un pequeño ajuste en el registro, podrá solucionar el problema.
A menudo es importante operar ambas conexiones al mismo tiempo. La versión 1709 corrigió el problema con el lanzamiento de KB 4284822. Sólo tiene que aplicar la actualización y luego modificar ciertas claves del registro para que la corrección sea efectiva. Mientras que para Windows 10 versión 1803, usted tiene que simplemente ajustar una clave de registro.
No se puede usar WiFi cuando Ethernet está conectado en las soluciones de Windows 10
Aquí está Cómo arreglar no se puede utilizar WiFi cuando Ethernet está conectado en Windows 10 –
Para Windows 10 Versión 1803
Cuando no se puede utilizar WiFi Cuando Ethernet está conectado en Windows 10 versión 1803, entonces usted tiene que generar manualmente un nuevo valor DWORD en el Editor del Registro.
Paso 1: Haga clic en Cortana y escriba regedit en el cuadro de texto.
Paso 2: Una vez que el resultado aparezca, presione Enter en su teclado y luego haga clic en Yes en el diálogo UAC.
Paso 3: Ahora vaya a la siguiente dirección en la barra lateral izquierda del Editor del Registro.
HKEY_LOCAL_MACHINENSoftware{Políticas}MicrosoftWindowsWcmSvcLocal
Paso 4: Cambie al panel derecho de Local y haga clic con el botón derecho en un espacio vacío. En la lista de opciones, haga clic en la opción DWORD (32 bits) Valor .

>Paso 5:>fMinimizarConexiones . Luego haga un clic derecho sobre él y seleccione Modificar .

>Paso 6:>Caja Datos de valor
, inserte el valor 1 y finalmente pulse OK para guardar los cambios.

Para>>Para>
Microsoft ha solucionado este problema con la actualización de KB 4284822 de Windows 10 versión 1709. Pero si todavía lo experimenta, siga el siguiente procedimiento para que la corrección sea más efectiva.
1. En primer lugar, haga una combinación de teclas de acceso directo Win+R para abrir el diálogo Ejecutar. Cuando llegue a la vista, escriba regedit en el cuadro de texto y pulse Enter .
2. Si ve una ventana emergente de Control de cuentas de usuario, haga clic en ” Sí ” para acceder Editor de registro .
3. En el Editor del Registro, navegue hasta la ruta indicada a continuación.
HKEY_LOCAL_MACHINENSoftware{Políticas}MicrosoftWindowsWcmSvcLocal
4. Aquí, cambie al panel derecho de la tecla Local. De ahora en adelante, haga un clic derecho en el espacio vacío, seleccione Nuevo y luego Valor DWORD (32-bit) .
5. Nombra esta nueva DWORD generada como fMinimizarConexión . Haga clic con el botón derecho y elija Modificar en la lista de algunas opciones.

>6.>0 en el campo Datos de valor y haga clic en Aceptar para guardar los cambios.

>7.>
HKEY_LOCAL_MACHINESoftwareMicrosoftWcmsvc
8. Aquí también, vaya al panel derecho de Wcmsvc y haga clic con el botón derecho en la parte derecha. Elija DWORD (32-bit) Valor .
9. Ponga un nombre a este DWORD como IgnoreNonRoutableEthernet y haga doble clic sobre él.
10. Asigne su valor como 1 y pulse el botón OK para guardar los cambios.

Eso es>>