Contenido
Home ” Windows 10 ” Cómo deshabilitar el modo mejorado para Search Indexer en Windows 10
Cómo deshabilitar el modo mejorado para Search Indexer en Windows 10
29
Le encantará buscar en los archivos y carpetas de su PC de una manera amplia y superrápida. Microsoft escuchó e hizo realidad su deseo permitiendo Habilitar el Modo Mejorado para el Indexador de Búsqueda en Windows 10. La última versión de Windows 10 18267 es capaz de indexar los archivos y permite que el menú Inicio, Cortana y el Explorador de archivos los busquen rápidamente.
El proceso de indexación permanece activo en segundo plano y no afecta al rendimiento del equipo. A diferencia del método clásico limitado de búsqueda en el que sólo se buscaban imágenes, documentos, escritorio y vídeos, el Indexador de búsqueda de Windows 10 utiliza algoritmos diferentes y una base de datos especial. Puede verlo como un servicio que se ejecuta en segundo plano y que indexa el contenido de los elementos del sistema de archivos, los nombres de archivos y las propiedades que eventualmente los almacenan en una base de datos única.
Forma de deshabilitar el modo mejorado para el Indexador de búsqueda en Windows 10
A continuación se explica cómo deshabilitar la habilitación del Modo mejorado para el Indexador de búsqueda en Windows 10 –
1. Cuando el modo Enhanced Mode está activo, el consumo de la batería será mayor. La batería del portátil se agota más rápido debido al mayor consumo de CPU.
2. Debe iniciar sesión como administrador para modificar el modo mejorado.
Habilitar el modo mejorado para el Indexador de búsqueda
En pocas palabras, al habilitar el Modo mejorado para el Indexador de búsqueda en Windows 10, se incluyen las ubicaciones seleccionadas como “búsqueda predeterminada”. Además, puede filtrar las ubicaciones que prefiere incluir en el índice según los tipos de archivos (extensiones), el contenido de los archivos y las propiedades de los mismos.
Consulte nuestro artículo sobre Incluir carpeta en el índice de búsqueda de Windows 10.
Paso 1: En primer lugar, pulse simultáneamente el logo Win + I hotkey para abrir la aplicación Windows Settings.
Paso 2: Cuando se abra, haga clic en Cortana categoría. En la página siguiente, muévase al panel izquierdo y haga clic en Buscar en Windows .
Paso 3: Ahora, en el lado derecho de la ventana, pase el ratón por encima de , busque la sección Buscar mis archivos y active Enhanced (Recommended) .
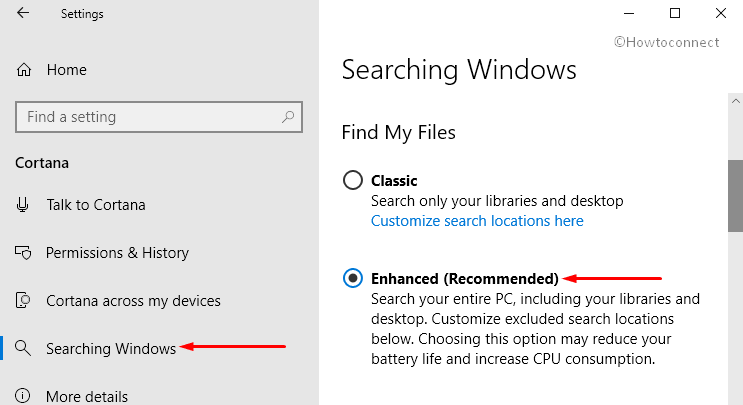
>¡Felicidades!>>Felicidades
Después de que la “indexación” se complete con éxito, todos sus archivos cuando se busque aparecerán instantáneamente en los resultados de la búsqueda. Sin embargo, si desea excluir cualquier carpeta de la búsqueda, añádala a la lista de carpetas excluidas. Esta opción está disponible justo debajo de la sección Buscar mis archivos. Es la misma ubicación que la descrita en los pasos anteriores.
Desactivar el modo mejorado para el Indexador de búsqueda
Abra Menú Inicio y haga clic en el icono Configuración como se muestra en la imagen. En la interfaz principal de la aplicación, haga clic en Cortana .
Vaya a Buscar en Windows en la columna izquierda de la página siguiente.
Ahora a la derecha, en la sección Buscar mis archivos, seleccione Clásico (ver instantánea).
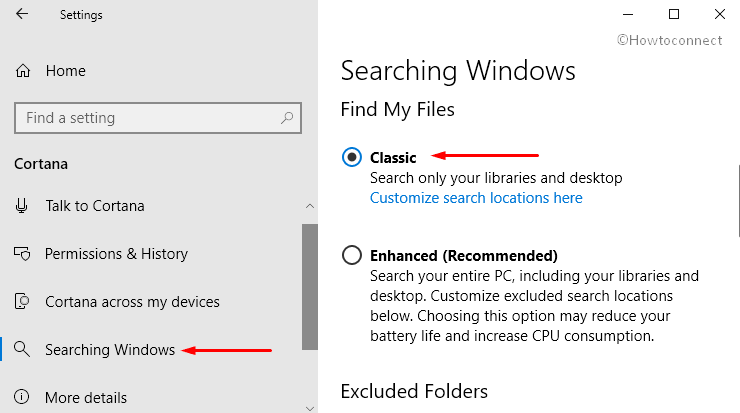
>Esto
¡¡¡Eso es todo!!!!





