Contenido
Inicio ” Windows 10 ” Fix: Asociación de archivos.exe dañados en Windows 10
Corrección: Asociación de archivos.exe corruptos en Windows 10
25
La Asociación de archivos.exe corruptos en Windows 10 es uno de los problemas más molestos y molestos. Es posible que se encuentre con una situación en la que no pueda acceder a ninguno de los archivos.exe de su dispositivo. El archivo se iniciará a través de otro programa o se abrirá con un diálogo en la pantalla. Este problema ocurre específicamente cuando las asociaciones de archivos.exe se corrompen por varias razones.
Cuando un determinado ataque de malware o por un mal software corrompe el registro, a menudo impide que Windows abra un determinado tipo de archivo. En algunos casos, la afinidad del Firewall de Windows con determinadas aplicaciones también puede ser la causa posible de este problema. Sin embargo, para evitar el problema, es necesario modificar el registro, cambiar la ubicación de la carpeta “Archivos de programa”, desactivar el Firewall de Windows, un ligero cambio en la combinación de sonidos, etc. Veámoslos uno tras otro en detalle.
Asociación de archivos.exe dañados en soluciones de Windows 10
A continuación se explica cómo corregir la Asociación de archivos.exe dañados en Windows 10 –
Antes de continuar con cualquiera de las correcciones mencionadas aquí en este post, intenta entrar en Modo a prueba de fallos en tu PC. Esto podría ayudarle a evadir el problema de la Asociación de archivos.exe corruptos. Seguir las soluciones le ayudará a abrir archivos.exe corruptos en su sistema de una manera fácil. Por lo tanto, siga esta secuencia de pasos para entrar en el Modo a prueba de fallos en su dispositivo.
Paso 1: En primer lugar, abra Menú Inicio y, a partir de ahora, haga clic en el botón Encendido .
Paso 2: Presione la tecla Shift en el teclado y luego presione la opción Restart como se muestra en la siguiente instantánea.
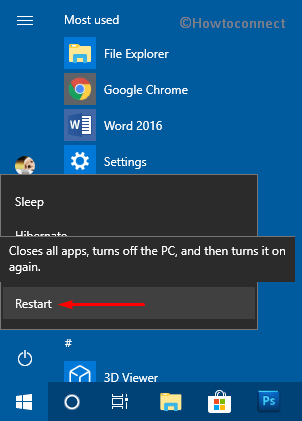
>Paso 3: Seleccione “Troubleshoot => Opciones avanzadas => Configuración de inicio”. En la pantalla “Startup Settings”, se encontrará con el botón Restart , haga clic sobre él.
Paso 4: Aparecerá una lista de opciones en la pantalla. Presione la tecla mencionada para entrar en el Modo a prueba de fallos del dispositivo. Ahora puede seguir las soluciones que se indican a continuación una a una.
Modificar los valores del Registro
El Editor del Registro contiene el conjunto de claves que puede cambiar para solucionar diferentes tipos de problemas en el PC. Los valores del registro se modifican de forma predeterminada por ciertas razones desconocidas que no permiten que los archivos EXE se inicien. Entonces, sigamos los pasos –
En primer lugar, pulse conjuntamente las teclas de acceso rápido “Logotipo de Windows y R” para abrir el cuadro de diálogo Ejecutar.
Escriba regedit en el campo de texto y haga clic en Aceptar para acceder al Editor del Registro.
En la barra lateral izquierda del Registro, navegue hasta la siguiente ruta.
HKEY_CLASSES_ROOT.exe
A continuación, cambie al panel derecho y haga doble clic en Predeterminado . Asigne el valor Data como exefile y haga clic en OK .
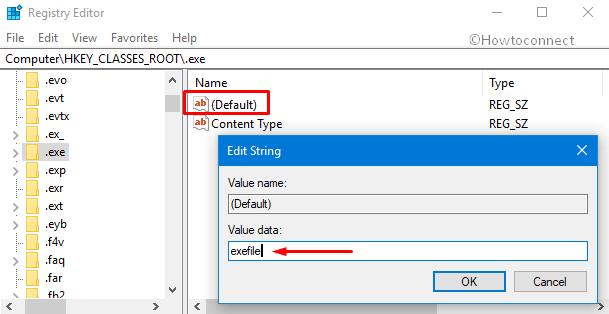
>Muévase de nuevo al panel izquierdo y vaya a la ubicación indicada.
HKEY_CLASSES_ROOTshellshellshellsopen
Aquí, en el panel derecho, haga doble clic en Predeterminado para abrir y establecer sus datos de valor en “%1” %* .
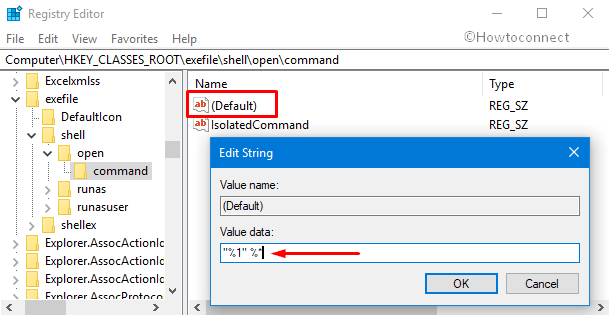
>Por último, reinicie Windows 10 PC y compruebe si el problema Asociación de archivos.exe dañados persiste o continúa.
Cambiar la ubicación de la carpeta de archivos de programa a Predeterminado
Los Archivos de Programa guardan la información de terceros de las aplicaciones que están instaladas en el ordenador. De forma predeterminada, se encuentra en la unidad de sistema junto con la instalación de Windows 10. Varios usuarios cambian su ubicación para mejorar la eficiencia y ahorrar espacio, pero puede ser la causa principal de que no se abra el archivo.exe en el equipo. Así que cambie su ubicación a su lugar original usando el Editor del Registro, lo que a su vez podría evitar que este problema ocurra en el sistema. Esta es la manera de proceder:
Vaya al cuadro de búsqueda de Cortana, escriba regedit en el campo de texto. En el resultado de Mejor partido, seleccione el mismo.
Haga clic en Sí en el Control de cuentas de usuario para iniciar sesión en el indicador.
Una vez que el Editor del Registro aparezca, navegue a la ruta mencionada abajo en la columna de la izquierda.
HKEY_LOCAL_MACHINENSOFTWAREMicrosoftWindowsCurrentVersion
Obtendrá una lista de entradas en el panel derecho. Localice y haga doble clic en ProgramFilesDir . Cambiar sus datos de valor a C:Ficheros de programa .
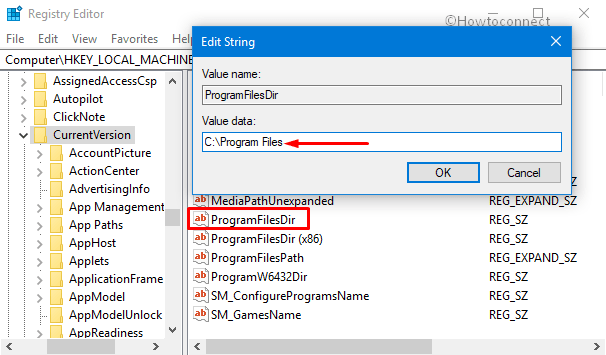
>Moving> ProgramFilesDir (x86) , también necesita modificarlo. Por lo tanto, haga doble clic sobre él y establezca sus datos de valor como C:Archivos de programa (x86) .
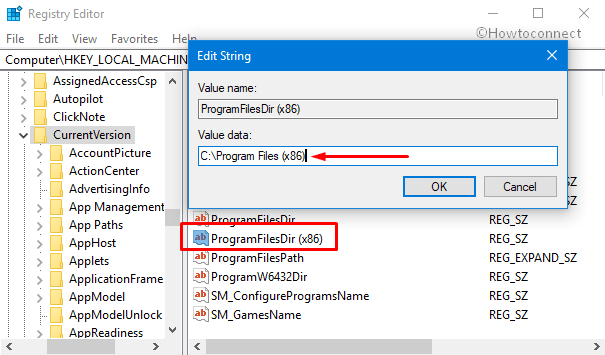
>Por último,> Problema de asociación de archivos.exe corruptos.
Desactivar Firewall de Windows
El firewall funciona como un software de Windows que protege contra cualquier ataque dañino. Además de esto, Firewall también prohíbe algunas aplicaciones que parecen ser incorrectas según sus propias directrices, lo que resulta en un error Corrupt.exe File Association. Si está seguro de que la aplicación en cuestión no contiene malware y es original, deshabilitar la característica del Firewall de Windows para esa aplicación específica puede resolver el problema. Veamos cómo poner esto en práctica.
Presione conjuntamente Windows y S teclas de acceso directo para abrir Cortana.
Escriba firewall y cuando aparezca Best Match Windows Defender Firewall , haga clic en él.
Aquí, en la columna de la izquierda, haga clic en Activar o desactivar Firewall de Windows (ver instantánea).
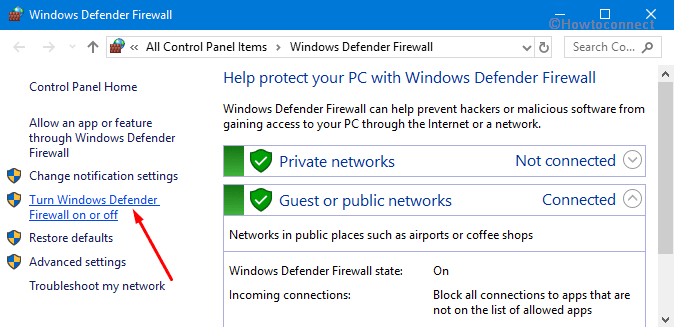
>En la nueva ventana, verá dos secciones – Configuración de red privada y Configuración de red pública . Active la casilla ” Desactivar Firewall de Windows (no recomendado) ” para ambas secciones y haga clic en Aceptar para confirmar los cambios como se muestra en la imagen de abajo.
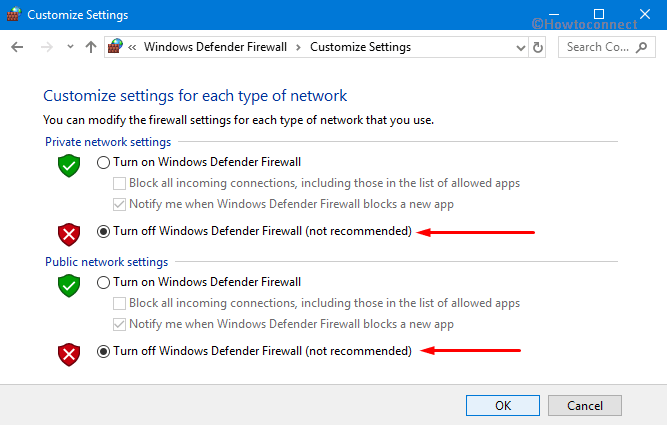
>Cierre todas las ventanas abiertas y compruebe si se ha producido el problema.
Cambiar el esquema de sonido y desactivar el control de cuentas de usuario
Según el informe de diferentes usuarios, hemos notado que un cambio en el esquema de sonido o la desactivación del Control de cuentas de usuario puede ser fructífero para arreglar la Asociación de archivos.exe corruptos en Windows 10.
Vaya a la barra de tareas y haga clic con el botón derecho en el icono Volumen . Desde el menú que aparece, haga clic en OpenSoundsettings (ver instantánea).
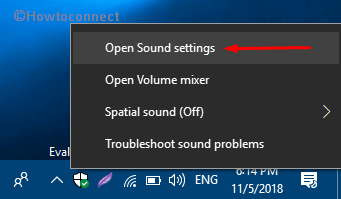
>En>Panel de control de sonido
.
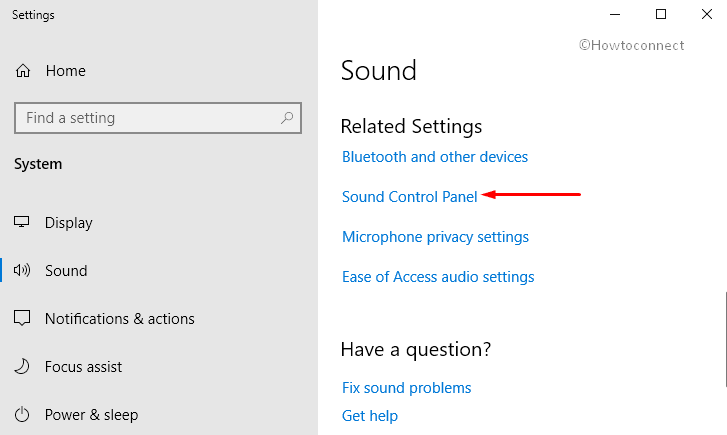
>Debajo de la pestaña Sounds , haga clic en la flecha que se encuentra debajo de la sección Sound Scheme . Seleccione la opción No Sounds .
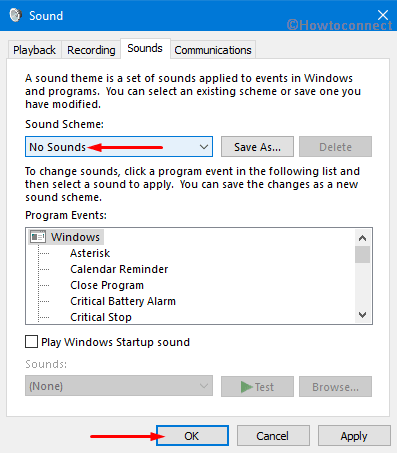
>A continuación, haga clic en Aplicar seguido de un clic en el botón OK para guardar los cambios realizados hasta el momento.
Vaya al cuadro de búsqueda, escriba ” user account ” y haga clic en la opción “Change User Account Control settings”.
En esta ventana, mantenga presionado el control deslizante y tire hacia abajo en la parte inferior para activar la opción Nunca notificar Presione Enter para guardar los cambios.
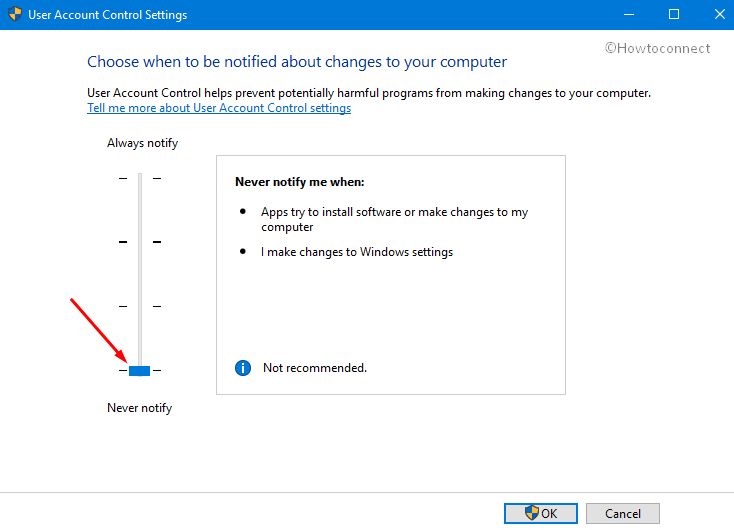
>De nuevo>Volume icon and click Open Sound settings =>Sound Control Panel . En la pestaña Sounds , seleccione Windows Default debajo de la sección Sound Scheme como se muestra en la imagen dada.
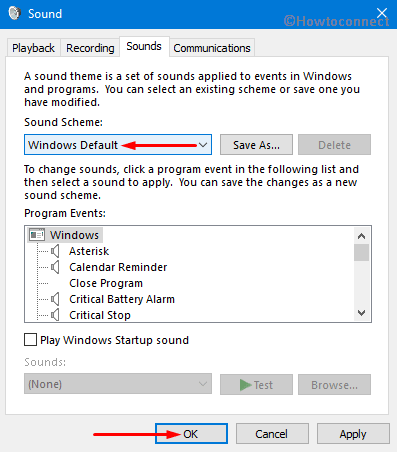
>Haga clic en Aplicar y OK para implementar los cambios.
Después de realizar este proceso, intente acceder al archivo problemático. Esperamos que al hacer esto se abran los archivos.exe sin que ocurra ningún problema.
Cree su propio archivo.reg
Si las correcciones anteriores no son tan útiles para resolver el error y todavía no puede abrir los archivos.exe, cree su propio archivo.reg y añada este al Editor del Registro.
Para completarlo, primero abra el Bloc de notas a través de Cortana.
Copie las siguientes líneas de código y péguelas en el bloc de notas exactamente como están.
Editor de Registro de Windows Versión 5.00
>
[HKEY_CLASSES_ROOT.EXE]
@=”exefile”
“Tipo de contenido”=”application/x-msdownload”
[HKEY_CLASSES_ROOT.EXEPersistentHandler]
@=”{098f2470-bae0-11cd-b579-08002b30bfeb}”
[HKEY_CLASSES_ROOTexefile]
br
@=”Application”
“Banderas de edición” =hex:38,07,00,00
“FriendlyTypeName”=hex(2):40,00,25,00,53,00,79,00,73,00,74,00,65,00,6d,00,52,
00,6f,00,6f,00,74,00,25,00,5c,00,53,00,79,00,73,00,74,00,65,00,6d,00,33,00,
.
32,00,5c,00,73,00,68,00,65,00,6c,00,6c,00,6c,00,33,00,32,00,2e,00,64,00,6c,00,6c,
.
00,2c,00,2d,00,31,00,30,00,31,00,00,35,00,36,00,00,00,00
HKEY_CLASSES_ROOTexefileDefaultIcon]
>Reporte de datos
@=”%1?
HKEY_CLASSES_ROOTexefileshell]
.
HKEY_CLASSES_ROOTexefileshellopen]
br
“EditFlags”=hex:00,00,00,00,00
HKEY_CLASSES_ROOTexefileshellopencommand]
.
@=””%1? %*”
“Comando aislado”=””%1? %*”
HKEY_CLASSES_ROOTexefileshellrunas]
[HKEY_CLASSES_ROOTexefileshellrunascommand]
@=””%1? %*”
“Comando aislado”=””%1? %*”
HKEY_CLASSES_ROOTexefileshellex]
br
[HKEY_CLASSES_ROOTexefileshellexDropHandler]
Subtítulos por aRGENTeaM
HKEY_CURRENT_USERSoftwareMicrosoftWindowsCurrentVersionExplorerFileExts.exeUserChoice]
A partir de ahora, haga clic en Archivo y seleccione Guardar como .
En Nombre de archivo , ponga restore .reg en la sección Guardar como y seleccione Todos los archivos .
Adelante, elija la ruta en la que desea guardar este archivo y pulse el botón Guardar .
Navegue hasta la ubicación donde ha guardado este archivo y ejecute el archivo restore.reg.
Haciendo esto se agregará este documento al Editor del Registro. Una vez finalizado el procedimiento, cierre la ventana y compruebe si el problema persiste o no.
Nota : Una vez guardado el archivo, vaya a la ubicación específica y haga doble clic en el archivo restore.reg para que este archivo se pueda agregar al registro.
Crear una nueva cuenta de usuario
La creación de una nueva cuenta de usuario es otra solución para evitar el problema de la Asociación de archivos.exe dañados en su dispositivo Windows. Puedes añadir fácilmente una cuenta de usuario siguiendo estos sencillos pasos.
Presione Windows & I tecla de acceso directo para abrir la aplicación Configuración.
Debajo de la lista de categorías, haga clic en Cuentas Seleccione Familia y otros usuarios en el panel izquierdo de la página siguiente.
A continuación, vaya al lado derecho y haga clic en el botón ” Añadir a otra persona a este PC ” situado en la sección Otros usuarios.
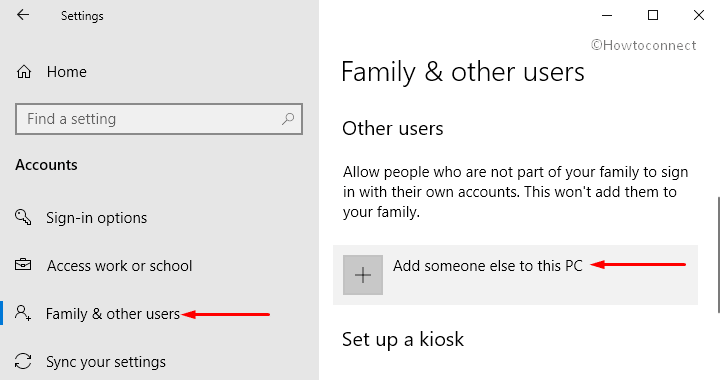
>En la ventana que aparece más adelante, haga clic en No tengo el enlace de información de inicio de sesión de esta persona para continuar.

>Ahora vuelva a la pantalla y pulse la opción Añadir un usuario sin cuenta de Microsoft .
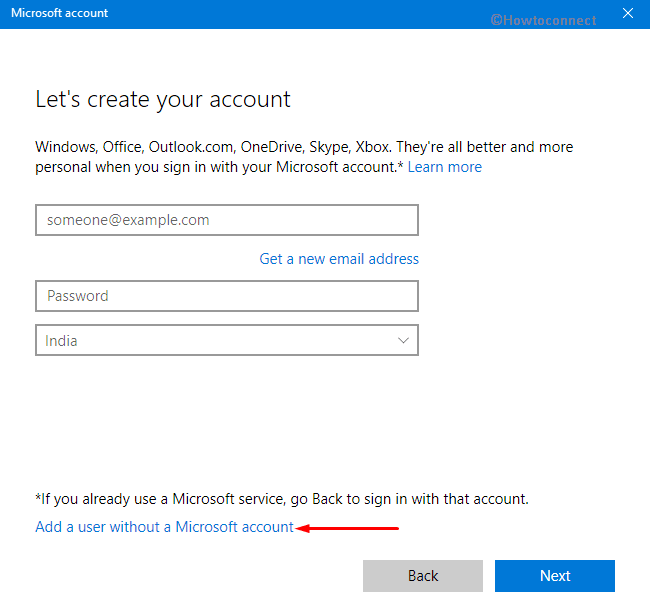
>Ponga el nombre de usuario en el campo Nuevo usuario y pulse el botón Siguiente. Después de crear una nueva cuenta de usuario, cierre todas las ventanas y compruebe si el problema persiste o no.
Reparar asociación de archivos con el símbolo del sistema
Si las correcciones mencionadas anteriormente no son tan compatibles, lo más probable es que esta solución alternativa pueda alternar la situación y curar el PC del Mensaje de error de asociación de archivos.exe corruptos. Vamos a ver este método.
Abra el comando Ejecutar utilizando las teclas de acceso directo ” Win+R “. Escriba aquí ” cmd “en el área de texto y haga clic en Aceptar. Presione ” Ctrl + Mayúsculas + Enter ” todas juntas para lanzar el Símbolo del sistema elevado.
Nota : Haga clic en Sí en la solicitud de permiso de UAC.
Aquí escriba assoc.exe=exefile en el área en blanco y presione Enter para ejecutar este código en particular.
Si el comando se ejecuta correctamente, reinicie el sistema. Una vez que el sistema se reinicie, intente ejecutar Windows Security por una vez para poder buscar archivos o malware potencialmente corruptos.
Espero que las soluciones proporcionadas anteriormente le hayan ayudado a resolver el problema de la Asociación de archivos.exe corruptos en su PC. Si sigues teniendo problemas con este tema o tienes alguna otra consulta, pregúntanos en el recuadro de comentarios.




