Contenido
Inicio ” Windows 10 ” Cómo deshabilitar o habilitar el diagnóstico de aplicaciones en Windows 10
Cómo deshabilitar o habilitar el diagnóstico de aplicaciones en Windows 10
29
![]() RECOMENDADO:>Click>
RECOMENDADO:>Click>
Forma de deshabilitar el diagnóstico de aplicaciones en Windows 10 con pasos . -Múltiples aplicaciones en la Tienda de Windows están diseñadas de tal manera que se aprovechan de alguna información de hardware o software en su dispositivo. Por ejemplo, si está ejecutando Google Map, accederá a sus servicios de localización, Instagram accederá a su cámara web y así sucesivamente. Además, estas aplicaciones también utilizan sus recursos de hardware como la CPU, la memoria y otros componentes de su ordenador. La información recopilada por las aplicaciones se llama información de diagnóstico. Recientemente, Microsoft ha añadido una configuración de privacidad mediante la cual puede controlar la información de diagnóstico de la aplicación.
Cuando habilita Diagnósticos de aplicaciones en Windows 10, los deja aparecer en la sección Diagnósticos de aplicaciones de la configuración de privacidad. En este momento usted necesita ser cauteloso acerca de la amenaza potencial a su privacidad. Por el contrario, se evita que la información se muestre (u oculte) desactivando la misma. Sin embargo, deshabilitar App Diagnostics puede limitar la funcionalidad de la aplicación.
Aquí encontrará una guía para deshabilitar o habilitar el diagnóstico de aplicaciones en Windows 10, por lo que deberá seguirla cuidadosamente.
Tenga en cuenta que este conjunto ha llegado en la versión 15014 de Windows 10, por lo que los usuarios que ejecuten cualquier versión anterior no podrán acceder a él.
Desactivar o activar el diagnóstico de aplicaciones en Windows 10
Paso 1 : inicie el procedimiento iniciando la aplicación Settings y, para hacerlo, presione el logotipo de Windows y las claves I a la vez.
Paso 2 – Ahora, algunas categorías aparecerán en la página principal del programa Settings . Por lo tanto, busque y haga clic en la categoría Privacidad .
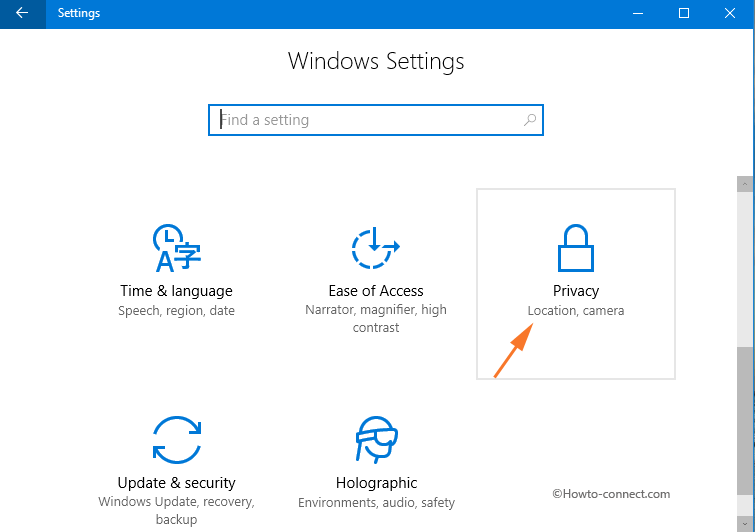
> Paso> – A continuación, la barra lateral izquierda de Privacidad mostrará muchos segmentos, seleccione el último, Diagnóstico de aplicaciones .
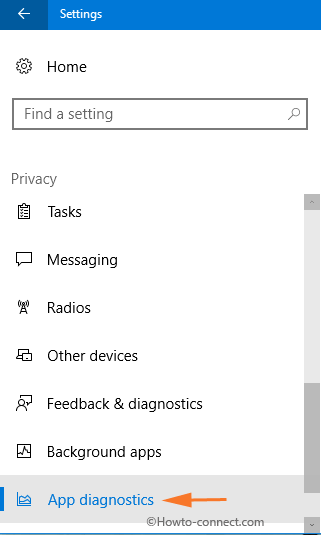
> Paso> – Adelante, vaya al panel derecho y verá una configuración Diagnóstico de aplicaciones . Para referencia vea la siguiente captura de pantalla.
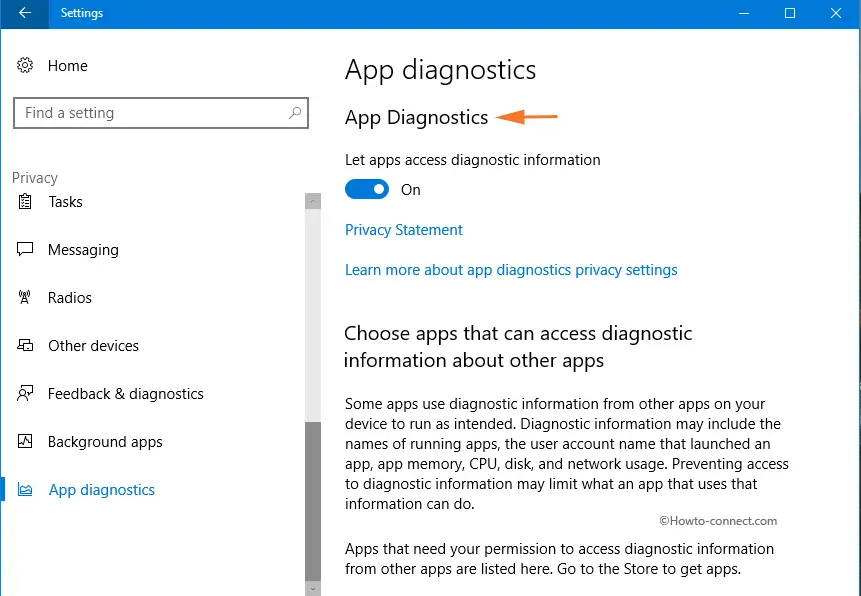
> Paso> – Por defecto, la opción Permite a las aplicaciones acceder a la información de diagnóstico estará activada. Por lo tanto, para desactivar el diagnóstico de aplicaciones en Windows 10, tire del control deslizante hacia la izquierda y apáguelo .
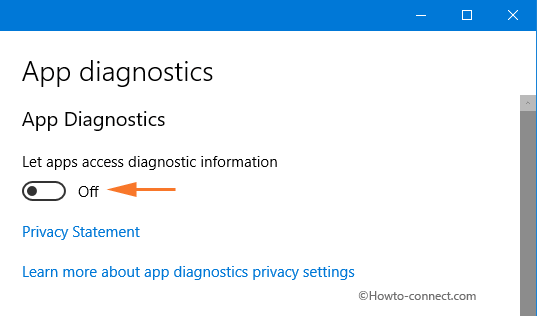
> Nota>
Paso 6 – Ahora, para dar acceso a sus datos confidenciales, active la configuración de diagnóstico de aplicaciones en Windows 10. Para ello, tire del control deslizante hacia la derecha y deje que la opción se active .
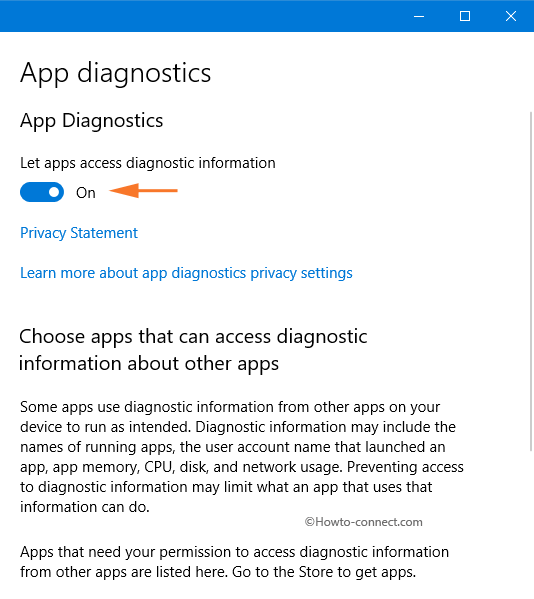
>Elija aplicaciones que puedan acceder a información de diagnóstico sobre otras aplicaciones . Microsoft describe esta configuración como –
Algunas aplicaciones utilizan información de diagnóstico de otras aplicaciones de su dispositivo para ejecutarse según lo previsto. La información de diagnóstico puede incluir los nombres de las aplicaciones en ejecución, el nombre de la cuenta de usuario que lanzó una aplicación, la memoria de la aplicación, la CPU, el disco y el uso de la red. Impedir el acceso a la información de diagnóstico puede limitar lo que puede hacer una aplicación que utilice esa información.
Las aplicaciones que necesitan su permiso para acceder a la información de diagnóstico de otras aplicaciones se enumeran a continuación. Ve a la tienda para conseguir aplicaciones”.
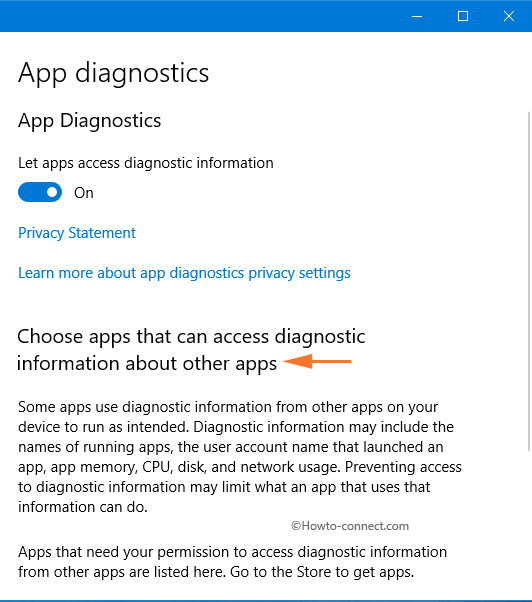
>En
Conclusión
Windows 10 se está volviendo bastante transparente sobre cómo funcionan las cosas y App Diagnostics es un buen ejemplo. Los pasos para deshabilitar o habilitar el diagnóstico de aplicaciones en Windows 10 son muy sencillos. Sin embargo, todavía necesita un desarrollo y lo esperamos en la próxima construcción. Si usted sabe más sobre App Diagnostics, por favor escríbanos usando el formulario de comentarios.
<img src="





