Contenido
Inicio ” Windows 10 ” Cómo personalizar la configuración del teclado en Windows 10
Cómo personalizar la configuración del teclado en Windows 10
25
RECOMENDADO: Haga clic aquí para corregir errores de Windows y mejorar el rendimiento del PC
Cómo personalizar la configuración del teclado en Windows 10 – Para operar una computadora necesitamos un teclado que es básicamente un panel de teclas. El sistema operativo Windows 10 le brinda la oportunidad de personalizar la configuración del teclado. Bueno, aquí en este Windows 10 consejos le mostraremos cómo personalizar la configuración del teclado en Windows 10.
Usted puede cambiar la configuración de su teclado según su elección y puede trabajar en ello. Incluso puede utilizar los atajos de teclado, que están pensados para ser muy fáciles y convenientes para llevar a cabo una tarea. Hay muchas áreas que se pueden explorar en detalle para saber más sobre la configuración del teclado.
El recién llegado Windows 10 le presenta dos formas de personalizar la configuración del teclado. La recién añadida aplicación Configuración contiene un área para Teclado que le ofrece muchas opciones de personalización. El otro camino es nuestro viejo centro, el Panel de Control. Así que, comencemos nuestro viaje y veamos cómo personalizar la configuración del teclado en Windows 10.
Cómo personalizar la configuración del teclado en Windows 10
Modo 1: Configuración de la aplicación
- Traiga el Menú Inicio en su pantalla y podrá ver un símbolo de engranaje que dice Ajustes . Haga clic en Configuración .
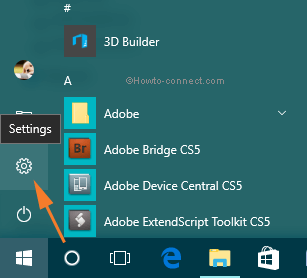
>>Después de que la ventana de la aplicación Settings se abra en su pantalla, elija la categoría Ease of Access .
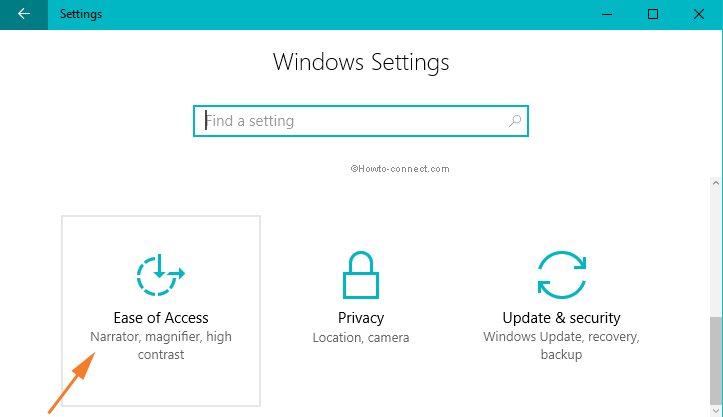
>>Ahora mire en el panel izquierdo de Facilidad de acceso y podrá ver que hay muchas áreas de configuración presentes. Haga clic en Teclado .
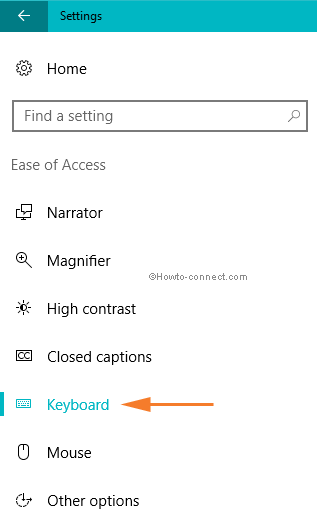
>>El lado derecho del teclado muestra muchos ajustes con un deslizador para manejarlos fácilmente. Por lo tanto, veamos cada uno de ellos por separado!
Teclado en pantalla
Activa el teclado en pantalla : Si prefiere utilizar el teclado en pantalla, puede activar la palanca. Cuando encienda el teclado en pantalla, espere un par de segundos y luego podrá ver el teclado en la pantalla. Echa un vistazo a la siguiente captura de pantalla. Apague el control deslizante y se apagará de la pantalla.
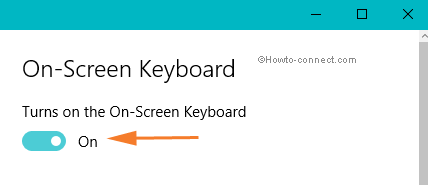
>
> Claves pegajosas
Presione una tecla a la vez para los atajos de teclado : Esta característica es la favorita entre los que aman usar atajos de teclado para cada pequeña actividad que realizan. Normalmente, para copiar un contenido se utilizan dos teclas del teclado simultáneamente (Ctrl y C). Pero después de activar esta opción, haga clic en la tecla Ctrl, suéltela, luego haga clic en la tecla C y se copiará el material seleccionado. Hay cuatro teclas modificadoras que se vuelven “pegajosas” cuando se activa esta función. Son las teclas Mayúsculas, Ctrl, Alt y Windows. Encenderlo hace que su trabajo sea más fácil cuando dos teclas están lejos una de la otra y al presionarlas simultáneamente se irrita. Vea cómo personalizar la configuración del teclado en Windows 10 en la sección Teclas adhesivas.
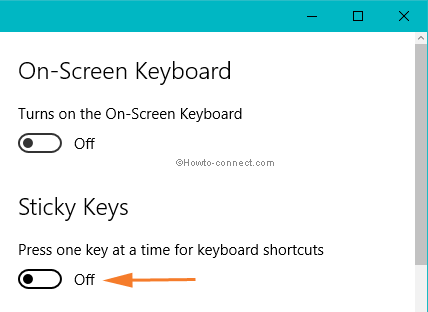
Después>>Después>
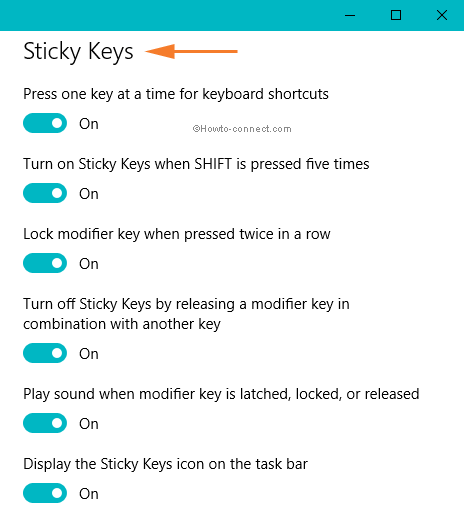
> Turn>: En lugar de activar la tecla adhesiva desde arriba, puede activarla pulsando la tecla Mayúsculas cinco veces seguidas. Después de hacerlo, puede ver una ventana de diálogo esperando su confirmación para activar la característica.
Bloquear la tecla modificadora cuando se pulsa dos veces seguidas : Esta es la opción más útil. Por defecto, está activado. Cuando esta función está activada, puede realizar muchos trabajos de copiar y pegar. Simplemente presione la tecla Ctrl dos veces y luego use las teclas “C” o “V” el número de veces que quiera copiar o pegar un número de elementos.
Desactivar teclas pegajosas soltando una tecla modificadora en combinación con otra tecla : Para desactivar las teclas pegajosas, puede pulsar conjuntamente una tecla modificadora junto con cualquier otra tecla.
Reproducir sonido cuando la tecla modificadora está bloqueada, bloqueada y liberada : Puede escuchar un sonido cuando pulsa la tecla modificadora cuando se bloquea y también cuando se suelta. Si no prefiere escuchar el sonido, desactive esta opción.
Mostrar el icono de Llaves Pegajosas en la barra de tareas : Con esta función activada, puede ver un icono de Llaves Pegajosas en la bandeja del sistema de la barra de tareas.
Llaves de conmutación
Escuchar un tono cuando presiona Bloqueo de mayúsculas, Bloqueo de números y Bloqueo de desplazamiento Por error, puede presionar el bloqueo de mayúsculas o el bloqueo de números o la tecla de bloqueo de desplazamiento y, más tarde, darse cuenta de ello. Por lo tanto, para evitar confusiones, puede activar esta función y escuchar un tono de pitido al presionar cualquiera de estas teclas de conmutación.
Activar las teclas de bloqueo manteniendo pulsada la tecla de bloqueo NUM durante 5 segundos Si esta función está activada, puede activar las teclas de bloqueo manteniendo pulsada la tecla de bloqueo numérico durante 5 segundos.
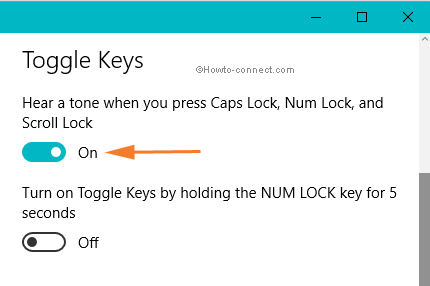
> Filtro>
Ignorar o ralentizar breves o repetidas pulsaciones de teclas y ajustar las tasas de repetición de teclado : Si tiene miedo de presionar cualquier número de teclas, active esta función que ignora la actividad. Esto es realmente útil cuando están en casa y pueden presionar cualquier tecla varias veces, lo que puede obstaculizar su trabajo. Go lanza el siguiente fragmento de escritura para saber cómo personalizar la configuración del teclado en Windows 10 para las teclas de filtro.
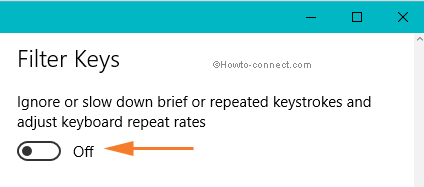
Después>>Después>
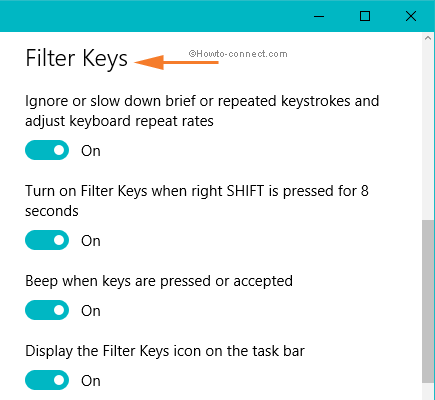
> Turn>: Mantenga pulsada la tecla Shift durante 8 segundos y podrá ver que la tecla Filter está activada.
Bip cuando las teclas son presionadas o aceptadas : Puede escuchar un sonido de bip cuando una tecla es presionada y aceptada por el sistema.
Mostrar el icono Llave de filtro en la barra de tareas : Para saber si las Llaves de filtro están activadas, active esta opción y vea su icono en la barra de tareas.
![]()
> Enable>: Activa esta función si quieres que se produzca un retraso entre el momento en que se pulsa una tecla y la acción que se lleva a cabo en tu ordenador. Después de encenderlo, puede ver un menú desplegable que retira las diferentes franjas horarias. Elija un tiempo después de cuyo vencimiento la computadora aceptará su pulsación.
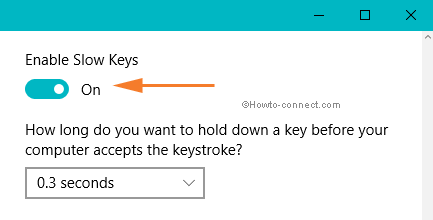
> Enable>: Activa esta característica si quieres tener las llaves repetidas. De nuevo, esto le proporciona dos menús desplegables de franjas horarias diferentes. La primera es seleccionar el tiempo de espera para que la computadora espere la primera pulsación repetida y la segunda es el tiempo que la computadora esperará por las pulsaciones repetidas subsecuentemente.
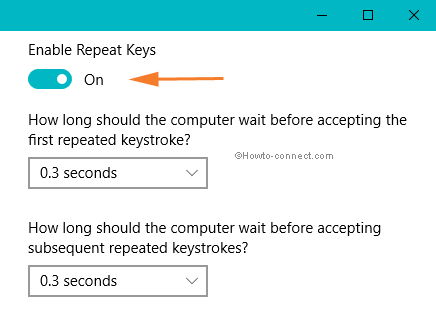
> Otro>
Habilitar subrayados de acceso directo Para subrayar las teclas de acceso directo de forma predeterminada, puede habilitar esta función.
Desactivar un mensaje de advertencia al activar un ajuste con un acceso directo : Al activar un ajuste con la ayuda de teclas de acceso directo, aparece un mensaje de advertencia.
Haga un sonido al activar o desactivar un ajuste con un atajo : Puede escuchar un sonido cuando habilita cualquier ajuste usando un atajo de teclado.
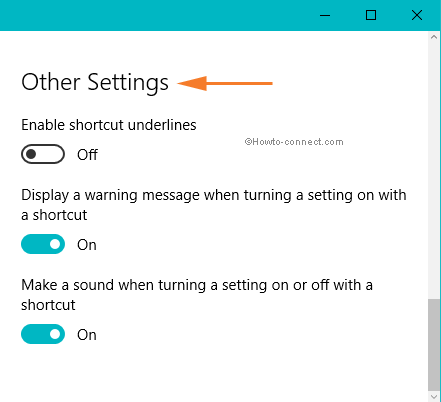
>>¡¡¡Eso es!!!!
Vía 2: Panel de control
- Ir al Panel de control .
- Seleccione la opción que se lee como Ease of Access Center.
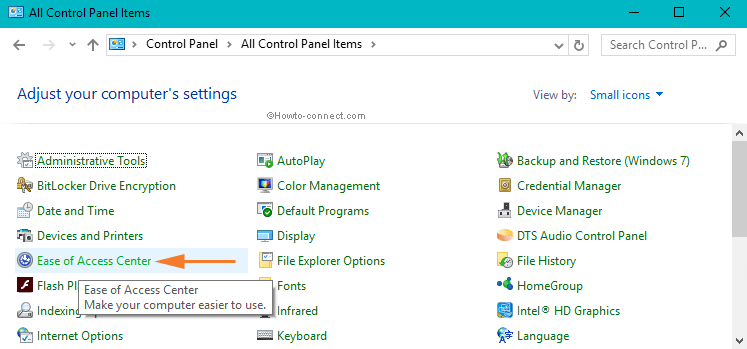
>>Desplácese hacia abajo por la página Centro de facilidad de acceso y seleccione Hacer que el teclado sea más fácil de usar .
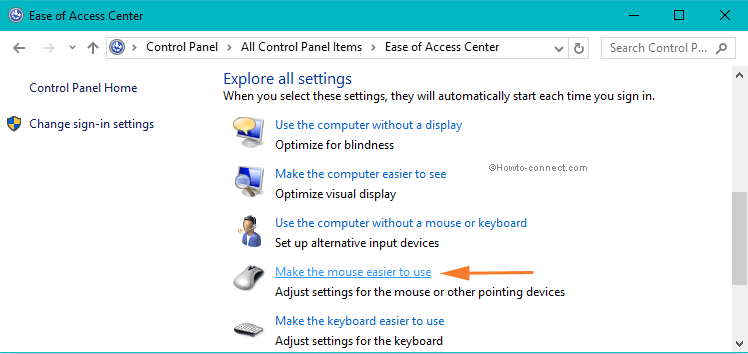
>>A continuación se mencionan las opciones disponibles que puede cambiar –
Controlar el ratón con el teclado
Activar teclas del ratón – Si selecciona esta opción, podrá utilizar las teclas numéricas para hacer circular el ratón por la pantalla. Puede optar por esta opción cuando sienta que usar un ratón es algo cansado y aburrido. Puede configurar las teclas numéricas o de flecha para que utilicen el ratón según sus preferencias. Lea debajo de cómo personalizar la configuración del teclado en Windows 10 en la sección Ratón de control con teclado.
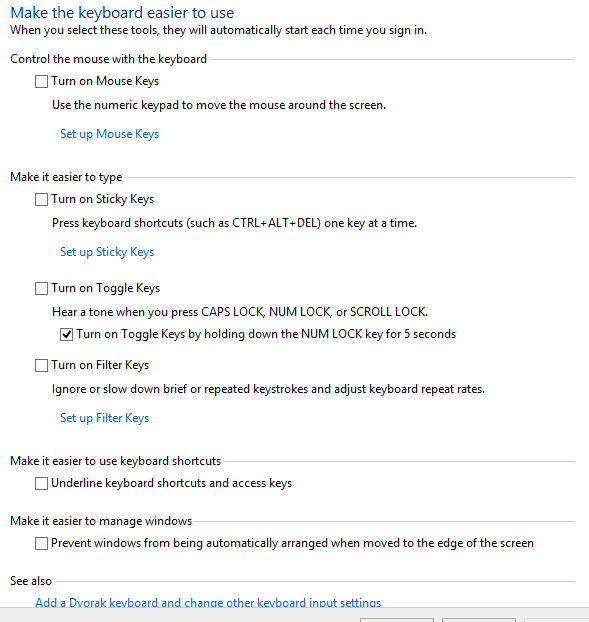
> Marca>
Activar Sticky Keys – Esta opción te emocionará mucho. Si opta por esta opción, se deshará de tener que escribir teclas combo (teclas de acceso directo). No tiene que mantener presionada una tecla hasta que presione otra tecla. Después de ir con esta opción, puede escribir una tecla a la vez en lugar de escribir dos tres teclas a la vez.
Activar teclas de conmutación – Las teclas de conmutación actúan como una notificación. Produce un sonido cuando presiona las teclas de bloqueo de mayúsculas, bloqueo numérico y bloqueo de desplazamiento. Cuando seleccione esta opción, podrá escuchar un sonido que le indicará que ha pulsado alguna de las teclas.
Activar las teclas de filtro – Esto será muy útil si tienes niños traviesos en casa que podrían presionar al azar las teclas del teclado. Si está de acuerdo con esta opción, el sistema ignorará las pulsaciones repetidas.
Facilita el uso de métodos abreviados de teclado
Subrayar los atajos de teclado y las teclas de acceso – Este curso de acción destacará las teclas de acceso de los controles en un cuadro de diálogo. Puede revisarlo para su conveniencia.
Facilita la administración de Windows
Evitar que las ventanas se organicen automáticamente cuando se mueven al borde de la pantalla – Esta opción cuando se selecciona evitará que las ventanas se cambien de tamaño de forma natural o se acoplen.
RECOMENDADO: Haga clic aquí para corregir errores de Windows





