Contenido
Inicio ” Windows 10 ” Cómo deshabilitar y habilitar el tiempo de Internet en Windows 10
Cómo deshabilitar y habilitar el tiempo de Internet en Windows 10
29
RECOMENDADO: Haga clic aquí para corregir errores de Windows y mejorar el rendimiento del PC
El reloj que ve en sus PCs se actualiza cada 7 días y registra la hora cada vez que crea o modifica un archivo. En cualquier momento, es posible que desee que su PC muestre la hora exacta y precisa y para que sea real, la mejor idea es habilitar Internet Time en Windows 10.
Una vez que se permite activar esta configuración, el reloj del PC de Windows 10 va acompañado del servidor de hora de Internet, desarrollando así una sincronización entre ambos. Una conexión a la Internet fuerte es esencial y crucial para desarrollar una sincronización adecuada. Además, debe asegurarse de adquirir todos los controles de administrador antes de aplicar los pasos al mismo tiempo. En este artículo, escribiremos los ajustes necesarios para Desactivar y Activar el Tiempo de Internet en Windows 10 para mostrar el tiempo preciso y de buena fe sin ningún esfuerzo, siempre teniendo una Sincronización entre el Reloj y el NIST.
Cómo deshabilitar y habilitar el tiempo de Internet en Windows 10
- Presione las teclas Win y X y deje que se muestre la lista de opciones y luego proceda con un toque en el Panel de control, como se ve en la segunda sección inferior.
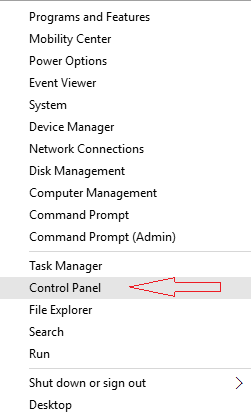
>>La actividad anterior mostrará una variedad de símbolos para diferentes áreas, así que elija Fecha y Hora.
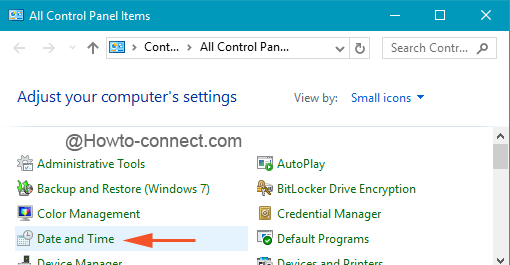
>>Esto proyectará otro asistente de Fecha y Hora donde se podrán observar tres pestañas distintas.
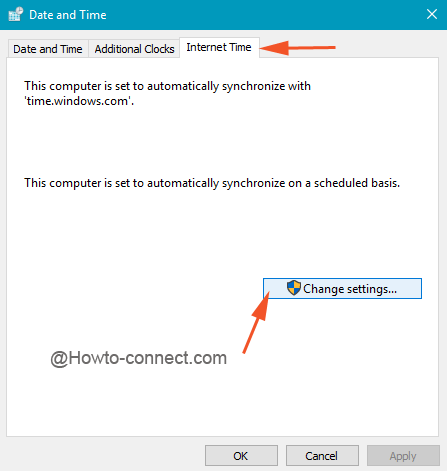
>>Sólo se puede observar un único botón en el cuadro, así que puntee en Cambiar configuración.
Para habilitar la hora de Internet
- En esa caja visible, sólo una pequeña celda cuadrada está presente y es aprehendida como “Synchronize with an Internet time server” (Sincronizar con un servidor de tiempo de Internet). Haga clic en él.
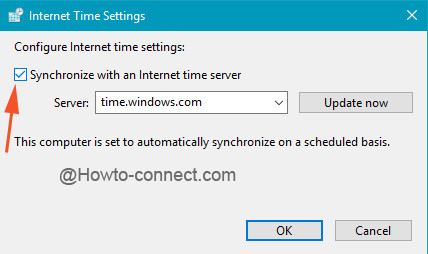
>>Utilice la lista de Servidores para recoger la hora a partir de la cual se sincronizará su reloj.
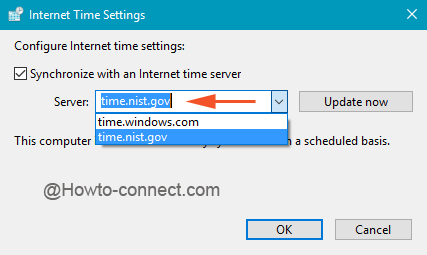
>>Una vez hecho esto, se sugiere hacer un toque en Actualizar ahora para que la sincronización pueda tener lugar en ese mismo momento.
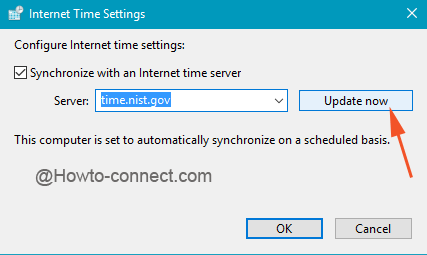
>>Pulse el botón Aceptar para pasar a la modificación.
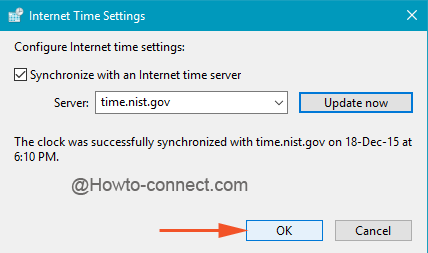
>Para>
- Borre la marca de la casilla que dice “Synchronize with an Internet time server” (Sincronizar con un servidor de hora de Internet).
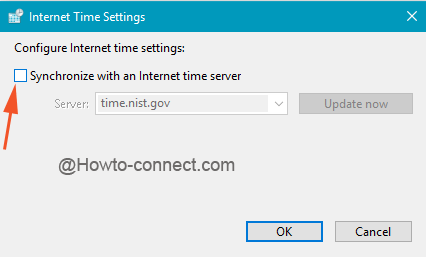
>>El servidor y la actualización serán inmediatamente activados.
Nota: Si su equipo se está ejecutando en un dominio, la sincronización no se producirá.
Si le gusta que el reloj de su PC sea más preciso y también desea que esté sincronizado con Internet, es mejor sugerir que habilite la Hora de Internet. Tome una foto de ella y vea cómo de perfecta y precisa será la hora de su PC.
Lea nuestra Lista general de artículos de Windows 10
RECOMENDADO: Haga clic aquí para corregir errores de Windows





