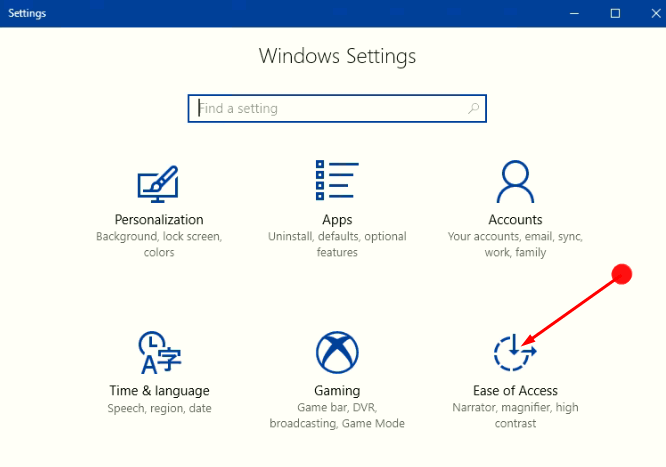Contenido
Home ” Windows 10 ” Cómo desactivar y activar las opciones de seguimiento de la lupa en Windows 10
Cómo deshabilitar y habilitar las opciones de seguimiento de la lupa en Windows 10
29
![]() RECOMENDADO:>Click>
RECOMENDADO:>Click>
Forma de desactivar o activar las opciones de seguimiento de la lupa en Windows 10 . – Encontrarás Lupa en la aplicación Configuración en lugar de en el panel de control. Microsoft ha agregado esta característica a la categoría de Facilidad de acceso de la Aplicación de Configuración. Además, obtendrá algunas mejoras como las opciones de seguimiento, atajos de teclado adicionales aquí. Así que usted encontrará para desactivar y habilitar las opciones de seguimiento en la lupa en esta guía.
Las opciones de seguimiento de la lupa incluyen 4 configuraciones: Seguir el cursor del ratón, Seguir el foco del teclado, Hacer que la lupa siga el punto de inserción del texto y Seguir el cursor del narrador. Estas opciones le permiten utilizar la lupa a la perfección. Verá el significado y el funcionamiento de estas opciones y, a continuación, los métodos para desactivar y habilitar.
Siga un gran artículo sobre esta herramienta de fácil acceso -Windows 10 – Cómo acceder y usar la lupa.
Opciones de seguimiento de la lupa en Windows 10
Seguir el cursor del ratón – Esta opción de seguimiento habilita la lupa junto con el puntero del ratón, lo que significa que tendrá que llevar el cursor del ratón a la sección que desea ver con aumento.
Seguir el enfoque del teclado – Esta opción le ayuda a mover la pantalla de visualización utilizando las teclas Teclado.tab y Flecha para la opción Seguir el enfoque del teclado. Como en circunstancias normales, Flecha se desplazará hacia arriba y hacia abajo por el área ampliada y la pestaña saltará a través de las diferentes secciones.
Hacer que la lupa siga el punto de inserción de texto – Cuando active esta opción, la lupa mostrará la región alrededor del texto que está escribiendo.
Seguir el cursor del narrador – Esta opción habilita el narrador junto con la lupa donde se mueve el cursor.
Ahora vea cómo deshabilitar y habilitar las opciones de seguimiento en Lupa en Windows 10.
Activar y desactivar las opciones de seguimiento de Magnifier en Windows 10
Paso 1 – Pulse ” Clave del logotipo de Windows y I” juntos y seleccione Facilidad de acceso en la aplicación Configuración.
![]()
> Paso> – Localizar Lupa en el panel izquierdo de Facilidad de acceso . Una vez que encuentre la Lupa, haga clic en ella. ahora necesita ir al panel derecho y, en primer lugar, encienda la Lupa tirando de la palanca hacia el lado derecho.
![]()
> Paso> – Desplácese hacia abajo y localice Opciones de seguimiento. Puede ver las 4 opciones en las opciones de seguimiento. Para habilitar cualquier opción, sólo tiene que marcar la casilla. Por ejemplo, cuando desee habilitar , siga el cursor del ratón , simplemente haga clic en la casilla anterior a esta opción.
![]()
>Conclusión
>Así es como se pueden Desactivar y Activar las Opciones de Seguimiento de la Lupa en Windows 10. Usted sabe que la lupa es una herramienta importante de fácil acceso y puede hacer zoom en un área de la pantalla hasta nueve veces el tamaño de la pantalla estándar. Esto es una gran ayuda para los usuarios visualmente débiles ya que pueden ver un artículo en un tamaño mayor según sus necesidades.
<img src="