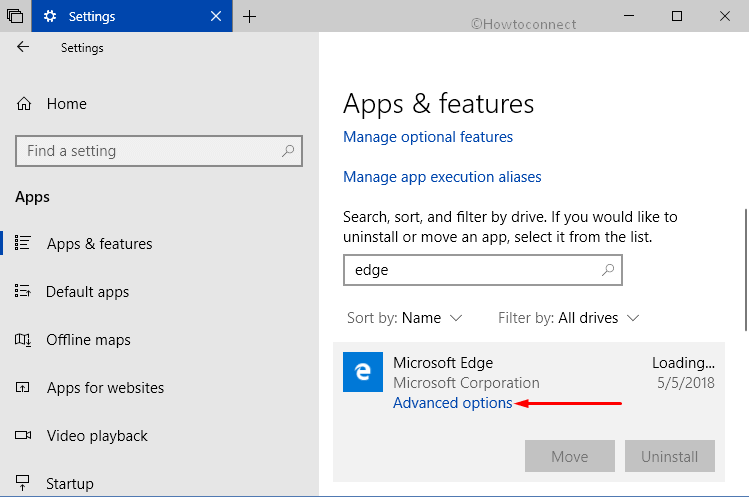Contenido
Inicio ” Windows 10 ” Fix: Faltan iconos del menú Inicio en Windows 10 April Update
25
El reciente lanzamiento de Windows 10 April Update 1803 de Microsoft incluye una lista de nuevas e increíbles características junto con ciertos inconvenientes. Uno de los principales problemas con los que los usuarios están constantemente regañando es la falta de los iconos del menú Inicio en Windows 10 April Update. El menú Inicio muestra las fichas en blanco sin el icono de la aplicación. Así que aquí os traemos una serie de soluciones para resolver este problema de los iconos.
Las aplicaciones del menú de inicio son una de esas cosas que se han omitido en esta actualización. Le permite personalizar la pantalla y varios accesos directos que están disponibles en su PC haciendo que los diferentes procesos sean más fáciles de encontrar. Por lo tanto, en caso de que también se enfrente a este problema específico de los iconos del menú Inicio que faltan en Windows 10 April Update, siga la siguiente secuencia de soluciones para evitar el problema.
Sin embargo, comenzando con la compilación 17166, también puede nombrar su carpeta en el menú Inicio en Windows 10 según sus preferencias.
La actualización de Windows 10 April Update fue una de las versiones más esperadas de este último sistema operativo, ya que incluye una enorme lista de características impresionantes. Sin embargo, aparte del problema del menú Inicio, pocos usuarios también informan sobre la pantalla de bloqueo se actualiza cada vez que se inicia en Windows 10. Pero nada de qué preocuparse, ya que puede evitar todos estos problemas con unos simples retoques y trucos.
Para referencia, vea:Corregir errores y problemas en 1803 Windows 10 Abril 2018 Update.
Solución-1: Menú de inicio de solución de problemas
Haga clic en este enlace para descargar el solucionador de problemas del menú Inicio.
A continuación, haga doble clic en el archivo thestartmenu.diagcab y, cuando aparezca el asistente, siga las instrucciones en pantalla para continuar. Una vez que haya “solucionado los problemas del menú de inicio”, es de esperar que se resuelvan los iconos que faltan en el menú de inicio de Windows 10 April Update.
Solución-2: Reparar o restablecer las aplicaciones que faltan
Este método es útil cuando está seguro de que un archivo en particular crea un error en su sistema operativo. Por ejemplo, si ve la existencia de “Microsoft Edge” y el menú Inicio no muestra su icono, esto puede causar un error. Aquí puedes encontrar útil Reparar y Restablecer la aplicación que falta .
Hablemos de cómo puede usar este método:
Paso 1: Al primer golpe Win+I teclas de acceso directo simultáneamente y navegar a Aplicaciones categoría.
Paso 2: Por defecto, la sección App & features aparecerá en la pantalla del PC. Ahora, ve al panel derecho y busca el nombre de la aplicación cuyo icono falta en el menú Inicio.
Paso 3: Una vez que lo encuentre, selecciónelo y haga clic en el enlace Opciones avanzadas (Ver captura de pantalla).
![]()
>Paso 4: Reparar y, cuando finalice el proceso de reparación, haga clic en el botón Restablecer .
Paso 5: Al final, reinicie su PC con Windows 10 y vea los cambios.
![]()
>Tú>>Tú>
Cada aplicación tiene su propia configuración por defecto, en la que hay que pulsar el botón “Reset”. Una vez que Windows Store complete la función de restablecimiento y reparación de la aplicación problemática, verá los iconos de nuevo en el “Menú Inicio”.
Vea nuestro artículo completo en Restablecer aplicación en Windows 10 para solucionarlo.
Solución-3: reinstalar las aplicaciones que faltan
Después de seguir la función de reinicio y reparación, incluso si el problema de la aplicación que falta persiste, pruebe el siguiente paso para reinstalar la aplicación.
Primero, necesitas encontrar el nombre de la aplicación que falta. Una vez hecho esto, abra Configuración de Windows y haga clic en la categoría Apps .
La pestaña Apps & features contiene el nombre de todas las aplicaciones instaladas. Cuando encuentre la aplicación, haga clic en su nombre y pulse Desinstalar .
![]()
>Una vez>
Nota: Antes de comenzar con los pasos, asegúrese de Habilitar Archivos y carpetas ocultos en Windows 10.
– Para empezar, abra Este PC y navegue hasta “C:NUsuarioSUUnombreDeUsuarioDatosRoamingMicrosoftWindowsMenú de inicio”.
– Seleccione todos los elementos, incluidos los accesos directos y las carpetas, y cópielos todos. A continuación, pegue todo el contenido en un lugar seguro, como el Escritorio.
– Avanzando, borre todos los elementos de la ubicación original.
– Por último, vuelva a pegar los elementos copiados en la carpeta Menú Inicio para restaurar todos los iconos de aplicación que faltan en Inicio.
Solución-5: Vuelva a actualizar la aplicación Problematic
En caso de que la actualización de todo el menú Inicio no traiga ningún alivio, puede optar por lo mismo para las aplicaciones individuales.
Abra el menú Inicio, busque y haga clic con el botón derecho del ratón en el icono que falta. Seleccione Más y Abrir ubicación de archivo .
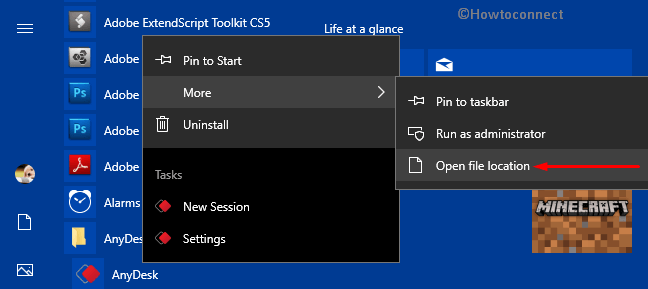
>Cuando>
Una vez que lo haya copiado correctamente, elimínelo de la ubicación original. De nuevo, copie y pegue el acceso directo a su ubicación original y esto solucionará el problema de la falta de iconos.
Solución 6: utilice PowerShell para volver a registrar las aplicaciones que faltan
Windows 10 también ha proporcionado una característica única para ayudarle a restaurar más de una aplicación simultáneamente que faltan en el menú Inicio. El nombre de esta herramienta es el comando PowerShell que vuelve a registrar todos sus archivos perdidos al mismo tiempo.
En este método, al principio, pulse ” Win+X ” desde su teclado simultáneamente. Busque y haga clic en la opción Windows PowerShell (Admin) .
Explore más formas de abrir Elevated PowerShell en Windows 10 After Creators Update.
Ahora sólo tienes que copiar y pegar el código aquí y pulsar Enter para ejecutarlos.
Get-AppXPackage | Foreach {Add-AppxPackage -DisableDevelopmentMode -Registrarse “$($_.InstallLocation)AppXManifest.xml”}}
Durante la ejecución del comando, es posible que se encuentre con una línea roja que se está ejecutando en su PC y que debe ignorar. Una vez finalizado el proceso de ejecución, basta con reiniciar el PC y ver los cambios en el menú Inicio.
De acuerdo con la sugerencia del ingeniero de Microsoft, este comando a veces puede fallar en la corrección de errores de las aplicaciones. En ese caso, tienes que seguir estas instrucciones paso a paso para solucionar el problema. Por lo tanto, escriba o copie y pegue el siguiente comando y presione Enter .
reg delete “HKCUSoftwareMicrosoftWindows NTCurrentVersionTileDataModelMigrationTileStore” /va /f
get-appxpackage -packageType bundle |% {add-appxpackage -register -disabledevelopmentmode ($_.installlocation + “appxmetadataappxbundlemanifest.xml”)})
bundlefamilies = (get-appxpackage -packagetype Bundle).packagefamilyname
get-appxpackage -packagetype main |? {-no ($bundlefamilies -contiene $_.packagefamilyname)} |% {add-appxpackage -register -disabledevelopmentmode ($_.installlocation + “appxmanifest.xml”)}}.
Si el proceso de comandos se ejecuta con éxito, simplemente reinicie su PC de nuevo. Hacer esto hará que las aplicaciones que faltan vuelvan a aparecer en el menú Inicio.
Solución 7: vuelva a la versión anterior de Windows
En caso de que las soluciones anteriores no le ayudaran a recuperar los iconos de las aplicaciones que faltan en el menú Inicio, entonces probablemente debería volver a la “versión anterior de Windows”.
Inicie la configuración de Windows pulsando conjuntamente Win+I teclas de acceso directo. Sin embargo, existen otros métodos que también pueden permitirle acceder a esta aplicación incorporada.
Haga clic en categoría Actualizar y seguridad .
Seleccione Recuperación en la barra lateral izquierda de la siguiente sección. Cambie a su panel derecho y haga clic en el botón Comenzar debajo de la sección “Volver a una versión anterior de Windows 10”.
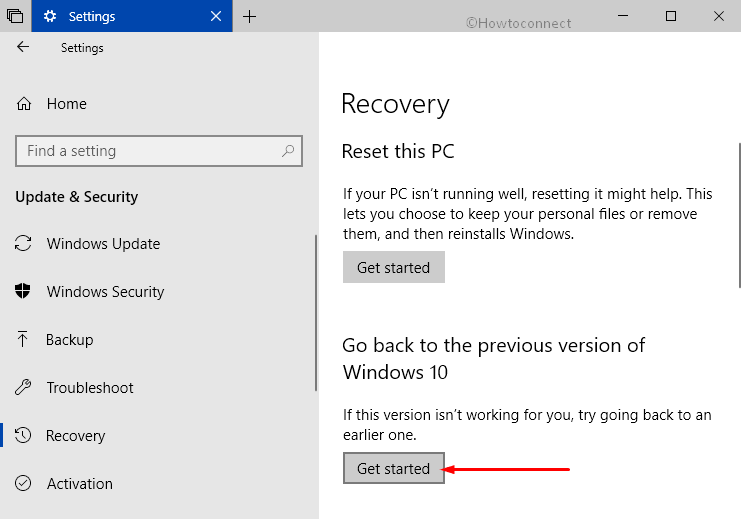
>Seleccione el botón Siguiente
.Por último, seleccione ” Volver a la versión anterior ” e inicie el procedimiento de restauración.
Solución 8: Restablecer la configuración predeterminada de Windows
Si todos los procesos fallan en su PC, Windows 10 le ofrece la última opción para ayudarle a reparar los iconos del menú Inicio que faltan en Windows 10 April Update. En este método, puede utilizar la opción ” Reset this PC “.
Esta función eliminará todos los controladores y aplicaciones instalados en el sistema.
Para usar esto, vaya a ” Windows Settings> Update & security> Recovery> Reset this PC> Get started “.
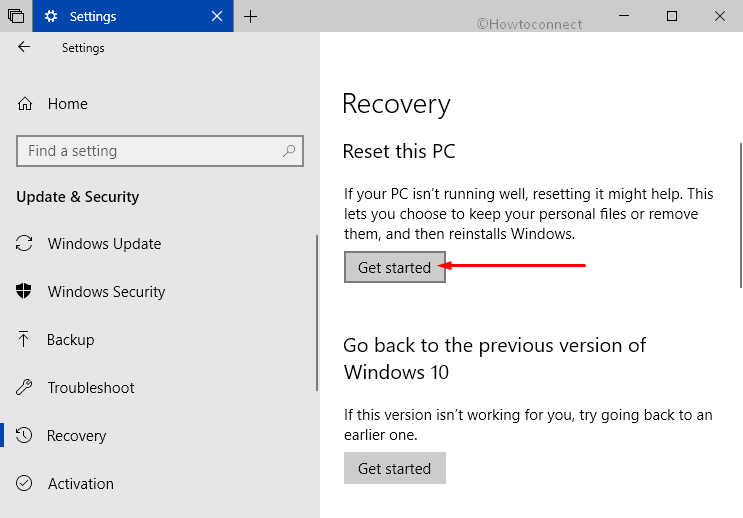
>Aquí tienes la opción “Guardar mis archivos
” que protegerá tu archivo personal.Para referencia, lea Cómo reiniciar Windows 10 Eliminando todo, conservando los archivos.
Una vez que la configuración de Reinicio esté instalada, reinicie su PC. Después de reiniciar, tienes que volver a instalar manualmente todas las aplicaciones Store y las que no lo son.
Con suerte, ahora podrá reparar los iconos del Menú Inicio que faltan en Windows 10 April Update.