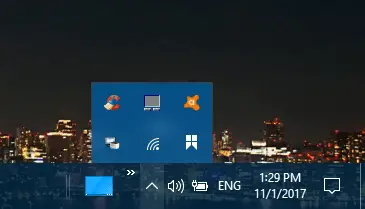Contenido
Para varios problemas de PC, recomendamos esta herramienta .
Este software reparará errores comunes del ordenador, le protegerá de la pérdida de archivos, malware, fallos de hardware y optimizará su PC para obtener el máximo rendimiento. Solucione problemas de PC ahora en 3 sencillos pasos:
- Descargue esta herramienta de reparación de PC con la calificación “Excelente” en TrustPilot.com.
- Haga clic en “Iniciar escaneo” para buscar problemas de Windows que puedan estar causando problemas en el equipo.
- Haga clic en “Reparar todo” para solucionar problemas con tecnologías patentadas (Descuento exclusivo para nuestros lectores).
CCleaner es una gran aplicación de optimización del sistema que puede ahorrarle mucho espacio en el disco duro. Puede borrar archivos de software basura de Windows y de terceros con la herramienta de limpieza de CCleaner.
CCleaner incluso proporciona alertas, o notificaciones, que le indican cuándo el software puede liberar más de 500 megabytes de espacio en el disco duro.
Esas alertas aparecen justo encima de la bandeja del sistema e incluyen un botón Haga clic aquí para limpiar (o descargar).
El sistema de CCleaner y el monitoreo activo están habilitados por defecto. Sin embargo, las alertas no son esenciales, ya que siempre se puede iniciar un análisis de archivos manualmente.
Además, la monitorización activa y del sistema también requiere algunos recursos adicionales del sistema. Si no necesitas las alertas de CCleaner, así es como puedes evitar que aparezcan.
Cómo desactivar las alertas de CCleaner
- Desmarcar las opciones de monitorización de CCleaner
- Ajustar los ajustes de monitorización en CCleaner Pro
- Eliminar las notificaciones de CCleaner con la configuración de Windows
- Cerrar el icono del área de notificación de CCleaner
1. Desmarcar las opciones de monitorización de CCleaner
El programa gratuito CCleanerversion tiene dos opciones de monitorización con las que puede desactivar las notificaciones emergentes.
-
Primero, abra la ventana del software y haga clic en Opciones para abrir más configuraciones
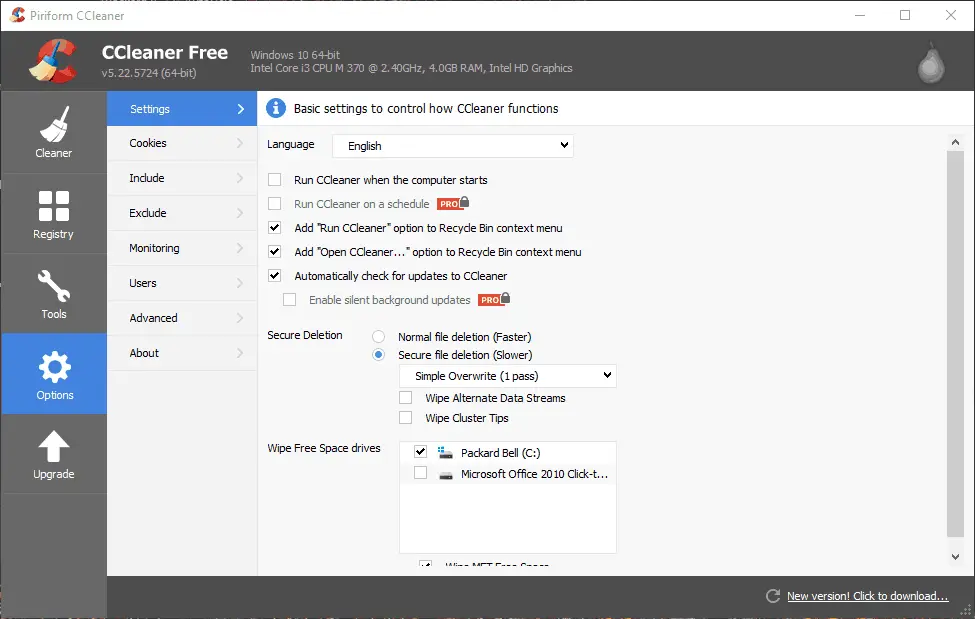
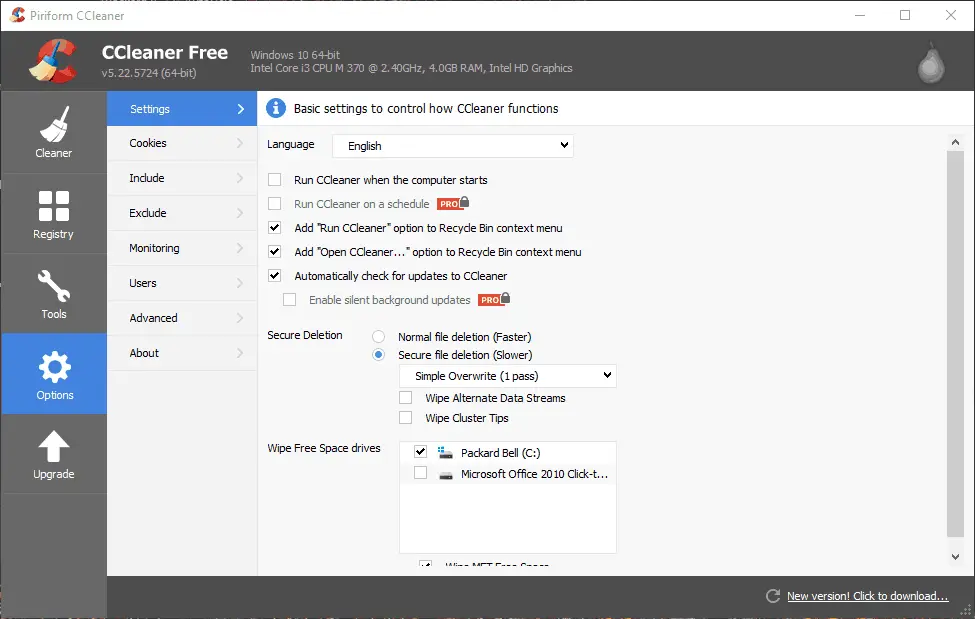
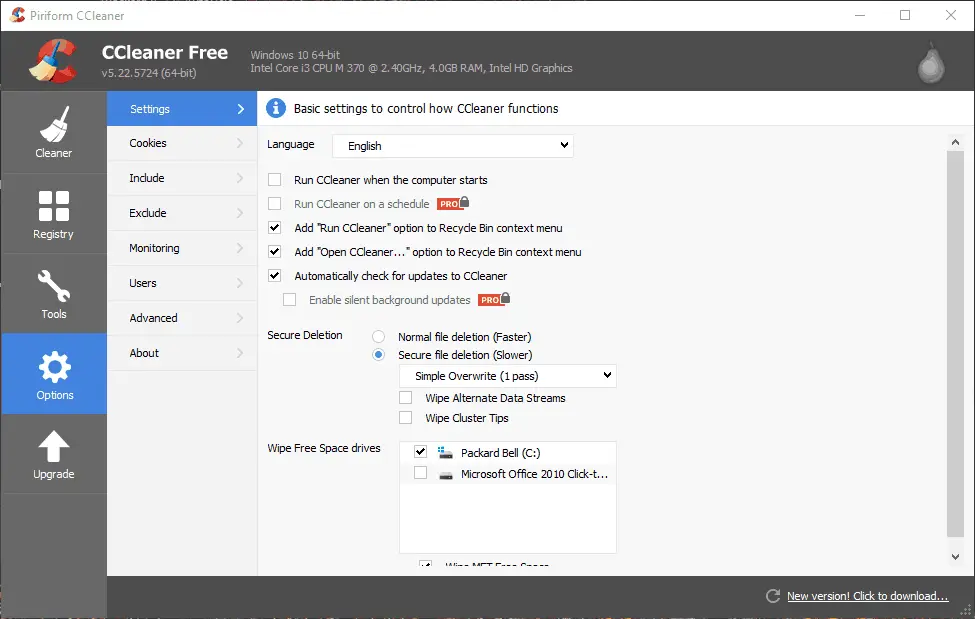
-
A continuación, haga clic en Monitorización para abrir las opciones que se muestran directamente a continuación
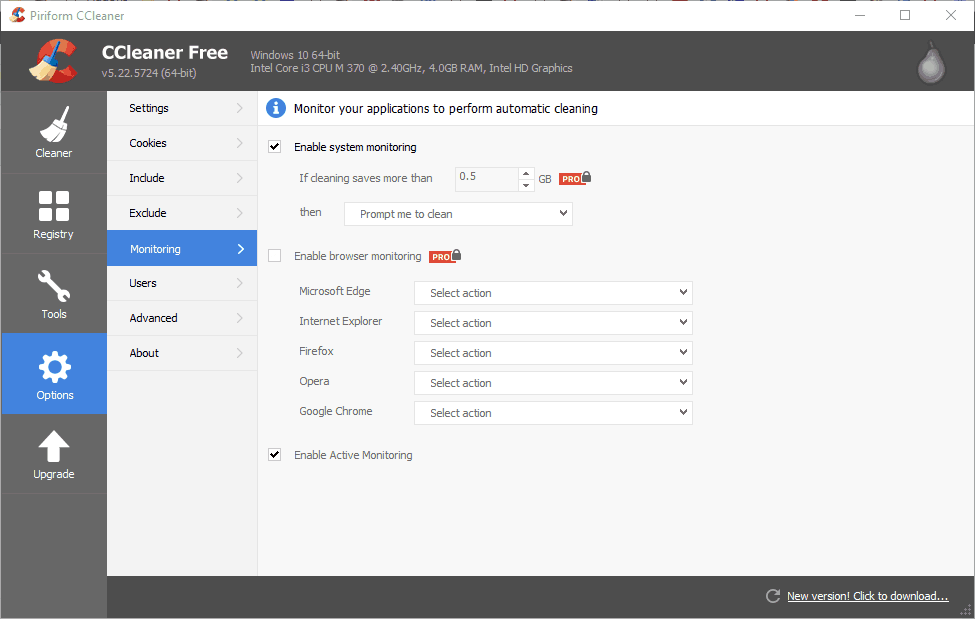
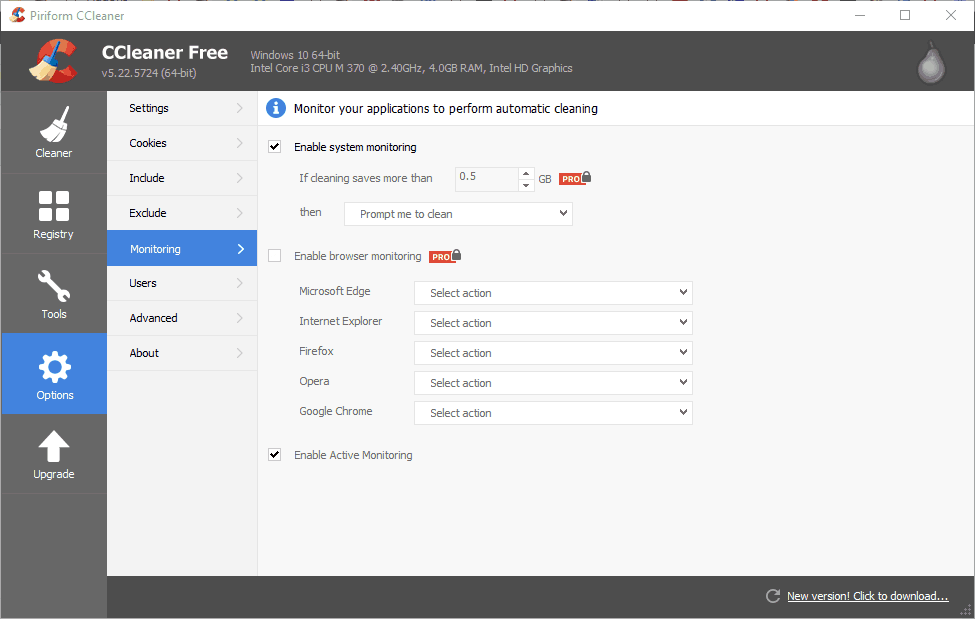
- Ahora desactive la casilla Activar la monitorización del sistema .
-
Además, deseleccione la opción Enable Active Monitoring para desactivar las notificaciones de actualización del programa.
- Se abrirá una ventana de diálogo solicitando confirmación adicional para desactivar la monitorización activa. Pulse el botón Sí para confirmar que no necesita las notificaciones.
2. Ajustar los ajustes de monitorización en CCleaner Pro
CCleaner PRO incluye opciones adicionales de monitorización del sistema y una configuración de monitorización del navegador, que se muestran en gris en la versión gratuita. PRO pueden configurar aún más las notificaciones con estos ajustes.
Por ejemplo, puede introducir un valor mayor en el cuadro de texto Si la limpieza guarda más de para reducir el número de alertas.
Alternativamente, seleccione Limpiar automáticamente al cerrar sin notificación en el menú desplegable para eliminar las alertas pero mantener activada la monitorización del sistema.
Habilitar la monitorización del navegador es una opción adicional que puede ampliar las notificaciones del software. Es posible que los usuarios de PRO tengan que desmarcar esta casilla de verificación si está seleccionada.
Sin embargo, también puede configurar esa configuración seleccionando Limpieza automática al cerrar sin notificación en uno de los menús desplegables del navegador. CCleaner borrará automáticamente los archivos temporales del navegador sin ninguna notificación.
- TAMBIÉN LEER: Use Browser Refresh para refrescar las cachés de varios navegadores
3. Eliminar las notificaciones de CCleaner con la configuración de Windows
Alternativamente, también puede detener las notificaciones de CCleaner y otras aplicaciones configurando la configuración de Windows.
- Para hacerlo en Windows 10, pulse el botón Cortana para abrir el cuadro de búsqueda de esa aplicación.
- Introduzca la palabra clave $0027notificación$0027 en el cuadro de búsqueda.
-
Selecciona Notificaciones y acciones para abrir la ventana en la instantánea directamente debajo
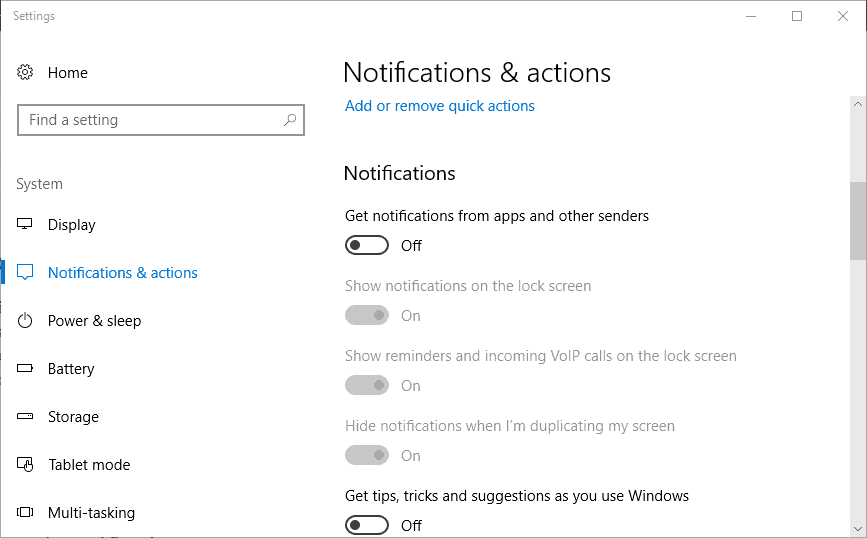
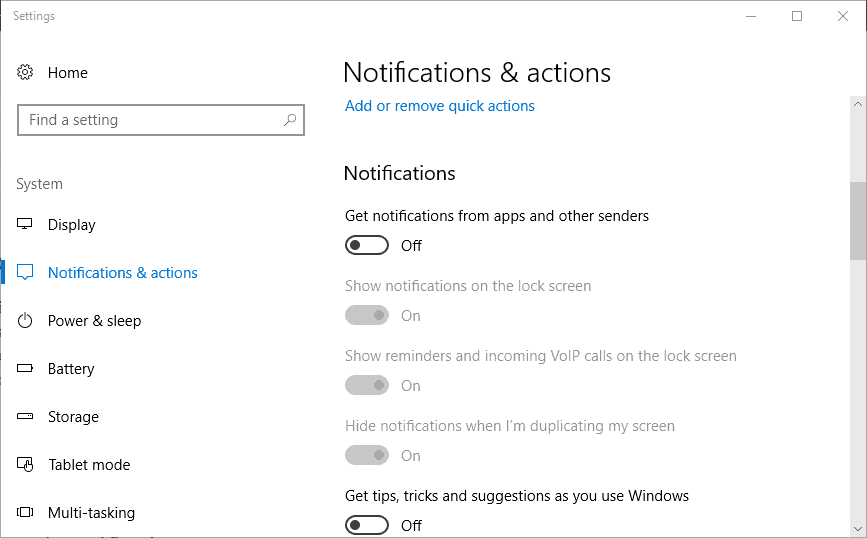
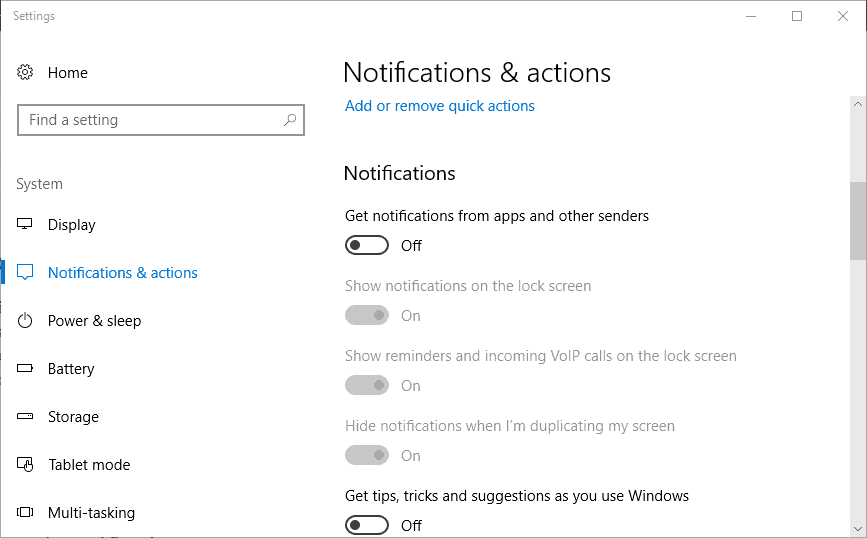
- Desplácese hasta la opción Obtener notificaciones de aplicaciones y otros remitentes y desactive esta opción.
4. Cerrar el icono del área de notificación de CCleaner
Alternativamente, puede cerrar el icono del área de notificación de CCleaner cuando necesite detener las alertas del software. A continuación, puede mantener la monitorización activada y desactivarla temporalmente cuando sea necesario.
El icono de CCleaner estará en la bandeja de sistema de Windows 10 a menos que haya desactivado la opción Mostrar siempre todos los iconos en el área de notificación .
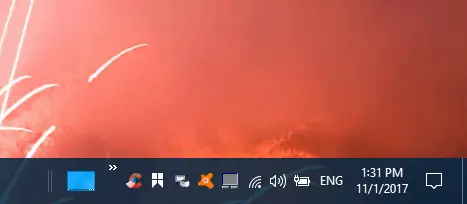
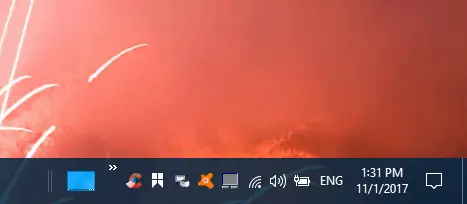
Para detener temporalmente las alertas de CCleaner, haga clic con el botón derecho en el icono de su área de notificación y seleccione Salir . Esto desactivará la monitorización de CCleaner hasta que reinicie el software.
Si la opción Mostrar siempre todos los iconos está desactivada, haga clic en la flecha pequeña para abrir los iconos que de otro modo estarían en la bandeja del sistema, como se muestra directamente debajo.
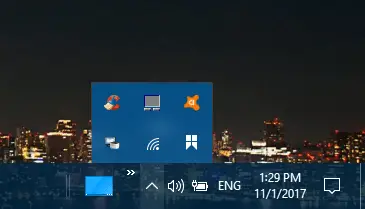
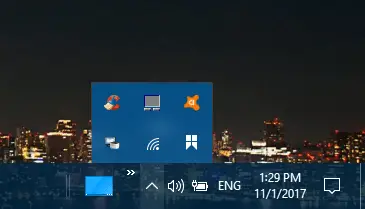
Por lo tanto, hay algunas maneras de detener las alertas de CCleaner. Puede desactivarlas por completo, configurar las alertas en la versión PRO para que aparezcan con menos regularidad o desactivar temporalmente la monitorización de CCleaner a través del área de notificaciones o del Administrador de tareas en Windows.
Nota del editor: Este post fue publicado originalmente en noviembre de 2017 y desde entonces ha sido completamente renovado y actualizado para mayor frescura, precisión y exhaustividad.
HISTORIAS RELACIONADAS PARA VERIFICAR:
- Corrección: CCleaner tarda una eternidad en escanearse
- Cómo solucionar problemas con CCleaner
- Corrección: CCleaner Installer no funciona en Windows 10
Videos recomendadosActivado por AnyClipHow para habilitar una resolución más alta en su reproductor de vídeo MonitorVideo se está cargando.Play VideoPlayUnmuteCurrent Time0:00/Duration2:38Loaded: 0%Stream TypeLIVESeek to live, currently playing liveLIVERemaining Time-2:38Playback Rate1xChapters
- Chapters
Descripciones
- descripciones off, selected
Captions
- captions settings, opens captions settings dialog
- captions off, selected
TextoBlancoNegroNegroVerdeAzulAmarilloMagentaCyanTransparenciaOpacoSemi-TransparenteFondoColorNegroBlancoRojoVerdeAzulAmarilloMagentaCyanTransparenciaOpacoSemi-TransparenteTransparenteVentanaColorNegroBlancoRojoVerdeAzulAmarilloAmarilloAzulAzulMagentaCyanCyanTransparenteTransparenteTransparente Semi-ParentePaque<