Contenido
Inicio ” Windows 10 ” Cómo elegir una unidad en Windows 10 Store para instalar una aplicación
Cómo elegir una unidad en Windows 10 Store para instalar una aplicación
29
RECOMENDADO: Haga clic aquí para corregir errores de Windows y mejorar el rendimiento del PC
Consejos para elegir una unidad en Windows 10 Store para instalar una aplicación – Almacena aplicaciones diversas con volúmenes gigantescos que podrían tener un impacto negativo en el buen funcionamiento de un ordenador. Por lo tanto, aquí se añade una herramienta que permite elegir una unidad antes del inicio de su instalación donde se ha determinado que se almacenen los archivos de la aplicación.
Relacionado – Como Desinstalar un Espacio Grande Tomando una Aplicación de Windows 10
Anteriormente, una adición llegó a la categoría de Sistema del programa de Ajustes que permitía la acomodación de nuevos datos en el almacenamiento existente a su elección y preferencia. en una Máquina. Microsoft ha proporcionado una configuración La gestión del espacio es muy importante para mantener un ordenador personal en buen estado y rápido. Así que aquí estamos elaborando los pasos para elegir una unidad en Windows 10 Store para instalar una aplicación.
Relacionado – Cómo cambiar de unidad para guardar archivos en Windows 10
Formas de elegir una unidad en Windows 10 Store para instalar una aplicación
A través de la tienda
Paso 1 – Haga clic o puntee en el icono Guardar que se nota en la barra de tareas.
Paso 2 – Una vez que la Tienda sea visible, escriba el nombre de la aplicación en el campo Buscar y rastree su aplicación requerida.
Paso 3 – Haga clic o presione el botón Instalar para la aplicación requerida y pronto verá un cuadro separado que indica el tamaño aproximado de la aplicación y el aviso también le pedirá que elija una unidad en el almacén de Windows 10 para instalar una aplicación.
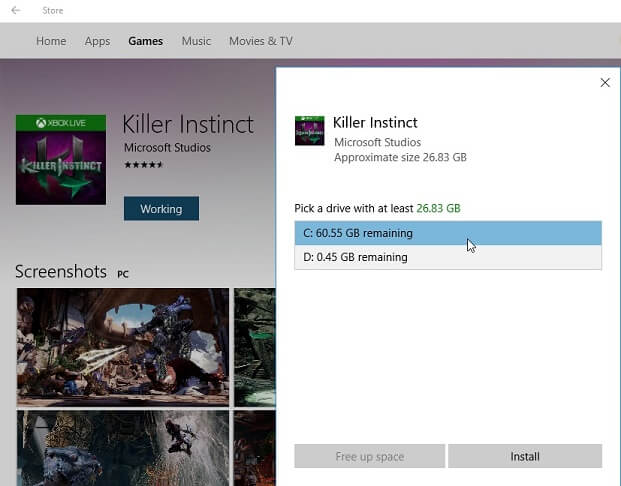
>El
Paso 4 – Recoge la unidad y la aplicación se instalará inmediatamente en la misma.
Paso 5 – Si no hay suficiente espacio disponible en la unidad donde desea instalar la aplicación, navegue hasta la unidad y desocupe la misma y haga clic en Instalar Botón en la tienda.
Sin embargo, por el momento el umbral actual para esta característica no se revela, pero asumiendo que las aplicaciones mayores de 1000 Megabytes recibirán este aviso porque intenté instalar una aplicación de alrededor de 1000 Megabytes y no se me mostró el aviso.
Los usuarios ya están encantados de notar que algo para la gestión de aplicaciones llegará a sus ordenadores muy pronto y esto definitivamente va a ser una característica bienvenida que va a llegar a los ordenadores en Anniversary Update.
A través de Storage
Antes de seguir los pasos, asegúrese de que está en Windows 10 build 1511 o la versión más reciente.
Paso 1 – Golpea la composición de Win & I claves en conjunto y en el programa Outspread Settings, haz clic o golpea System ,el que está posicionado en el primer lugar.
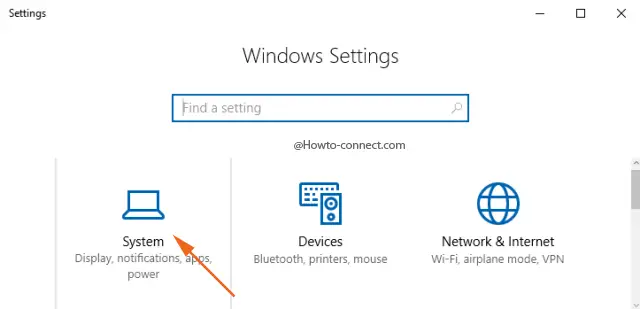
> Paso> – En el flanco izquierdo de la categoría Sistema notará varias pestañas, por lo tanto desplácese un poco hacia abajo y haga clic o toque el segmento etiquetado como Almacenamiento .
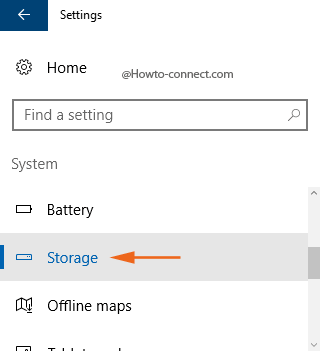
> Paso> – La parte superior de la pantalla muestra todas las unidades de almacenamiento junto con los espacios libres disponibles y esto le ayuda a considerar qué unidad es la mejor para instalar las aplicaciones.
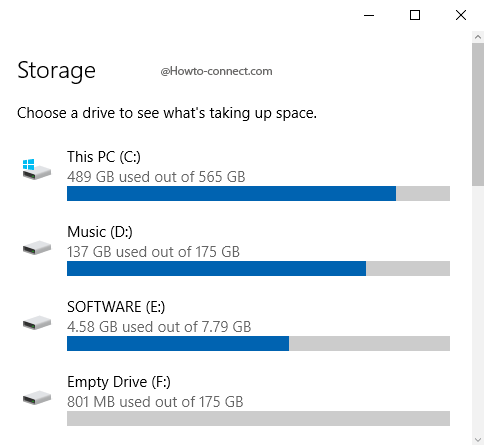
> Paso> – En la parte inferior de la pantalla hay una sección titulada Guardar ubicación con opciones para Nuevas aplicaciones, documentos, música, fotos y vídeos. Como nuestro punto focal está en las aplicaciones, por lo tanto, haga clic o toque el menú desplegable de la opción que dice Las nuevas aplicaciones guardarán en y luego tomarán la ubicación de la unidad deseada.
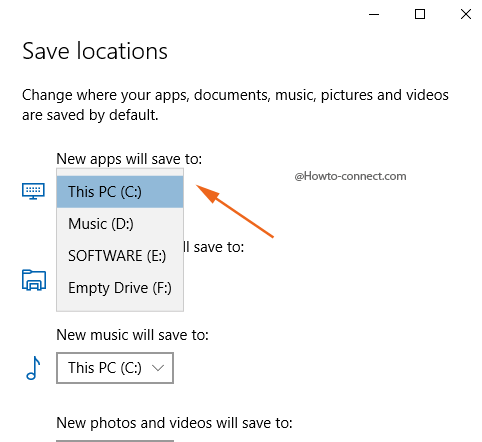
> Paso> – Después de elegir la ubicación, haga clic o presione en el botón Aplicar que se nota claramente junto a la opción.
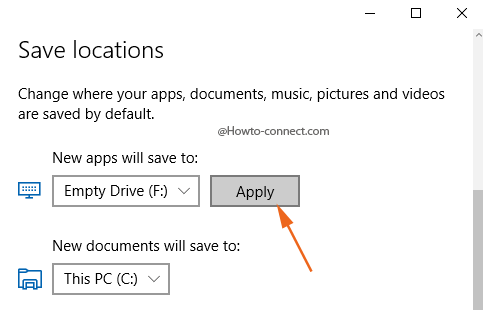
Después>>Después>
RECOMENDADO: Haga clic aquí para corregir errores de Windows




