Contenido
Inicio ” Windows 10 ” Cómo borrar y reconstruir la caché de iconos en Windows 10
Cómo eliminar y reconstruir la caché de iconos en Windows 10
29
RECOMENDADO: Haga clic aquí para corregir errores de Windows y mejorar el rendimiento del PC
A veces, los iconos de Windows 10 PC están rotos, distorsionados o desordenados. Para solucionar este problema, necesita eliminar y reconstruir la caché de iconos. Aquí leerá un tutorial sobre el mismo tema.
Bueno, debes estar pensando en los problemas que los iconos crean en Windows 10. Debido a algunas razones desconocidas, Windows 10 muestra iconos erróneos para diferentes tipos de archivos. Por ejemplo, ha actualizado una aplicación a su nivel superior y la nueva edición tiene un nuevo icono para la versión avanzada, pero en lugar del nuevo icono, todavía tiene que enfrentarse al antiguo icono para esa aplicación. Algunos usuarios también se enfrentan a un icono destruido en lugar de a su mejor icono original o a algunos iconos estropeados. Por lo tanto, este tipo de problema surge cuando su caché de iconos de Windows se corrompe.
¿Qué significa Icon Cache?
Windows utiliza un archivo excepcional, llamado caché de iconos y mantiene una copia de todos los iconos allí a los que se puede acceder fácilmente. Permítanme explicar esto con un ejemplo – Cuando Windows necesita un icono, simplemente obtiene una copia de ese icono de la carpeta de la caché de iconos en lugar de obtenerlo del archivo de la aplicación real. De esta manera, ayuda a Windows a realizar el trabajo de una manera más fácil. Esto es cuando este caché de iconos se corrompe; tienes que enfrentarte a diferentes problemas de iconos. Pero nada de qué preocuparse, debe forzar a Windows 10 a reconstruir la caché de iconos por usted.
Para reconstruir una caché de iconos, el método sugerido es eliminar el archivo Iconcache.db porque cuando el archivo se pierda por completo, Windows 10 lo volverá a construir a partir de su versión básica. Pero, eliminar este archivo no es una tarea fácil. La razón es que en la memoria RAM de Windows siempre se guarda una copia de este archivo. Y cuando simplemente lo elimine, Windows establecerá una nueva copia del archivo a partir de la copia de la RAM, sin renovar las imágenes de los iconos. Por lo tanto, es necesario evitar que el Explorador de archivos establezca el antiguo archivo de caché de iconos.
Formas de eliminar y reconstruir la caché de iconos en Windows 10
La caché de iconos de Windows 10 está oculta y debe habilitar la opción de archivos y carpetas ocultos para continuar. Para ello, lea los pasos siguientes –
- Iniciar Este PC en su pantalla.
- Haga clic en el botón Ver de la barra de menús.
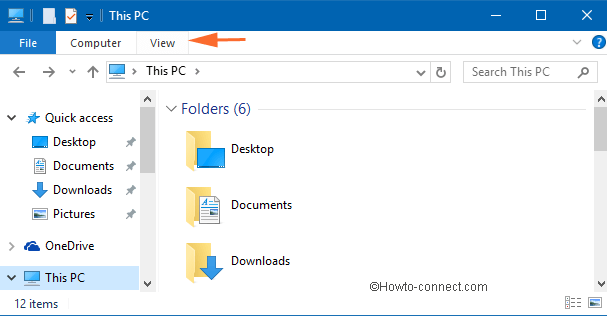
>>Preste atención a la esquina derecha de la cinta Ver y haga clic en Opciones .
![]()
>>Se abrirá una nueva ventana de Opciones de carpeta.
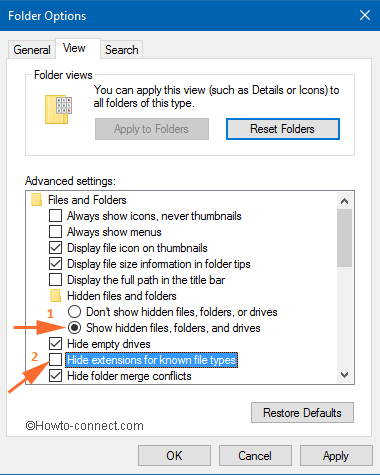
>>Para guardar los cambios realizados, haga clic en Aplicar seguido del botón OK .
Como ha habilitado la visualización de archivos, carpetas y unidades ocultas, puede navegar fácilmente a la ubicación donde se almacena el iconcache. Así que navegue a la siguiente ubicación de su Explorador de archivos.
C:|Usuarios |Su nombre de usuario |AppDataLocal |MicrosoftWindows |Explorer
Nota: Sustituya el “nombre de usuario” por el nombre de usuario real de su equipo con Windows 10. Por ejemplo, el nombre de usuario de mi equipo con Windows 10 es Aum Sai Ram
Ahora, puede ver muchos archivos de base de datos con nombres como iconcache_16.db, iconcache_32.db, iconcache_256, iconcache _1920.db, iconcache_2560.db y muchos más. Para reconstruir la caché de iconos, debe eliminar todos los archivos iconcache que vea en esta carpeta. Suena bastante fácil, ¿verdad? No, querida, no todos. Windows no puede eliminar todos los archivos iconcache porque pocos de ellos estarán activos en el Explorador de archivos. Por lo tanto, Windows no puede eliminar los archivos que aún están activos. Y para borrar los archivos, necesita cerrar el Explorador de archivos, pero entonces ¿cómo se borrarán los archivos si el Explorador de archivos está cerrado? Aquí viene todo el mundo a rescatar – Símbolo del sistema. El Símbolo del sistema le ayudará en a eliminar los archivos iconcache .
.
Lea detenidamente los pasos siguientes y vea cómo se eliminan los archivos iconcache con la ayuda del Símbolo del sistema.
- Abra Símbolo del sistema utilizando el método que prefiera.
- Usando el comando cd, navegue hasta la carpeta iconcache . Naturalmente, las indicaciones de comando comienzan con su directorio de usuario. En este ejemplo, el usuario es AUM SAI RAM. Así que para entrar en la carpeta iconcache necesitas escribir
cd C:NUsuariosAUM SAI RAMAppDataLocalMicrosoftWindowsExplorer
- Pulse Enter key y se le mostrará la ruta completa de la carpeta iconcache .
![]()
>Usted>archivosiconcache
o no. Escriba el siguiente comando al final de la ruta mostrada.dir
Ejemplo:
(C:@UsersUsersAUM SAI RAMAppDataLocalMicrosoftWindows Explorer)
(C:@UsersUsersAUM SAI RAMAppDataLocalMicrosoftWindows Explorer)
![]()
>>Puede ver la lista de archivos iconcache en la carpeta.
![]()
>>Ahora, tiene que borrar los archivos iconcache . Pero antes debe cerrar el Explorador de archivos y todos los demás programas que estén actualmente activos para asegurarse de que ninguno de ellos está utilizando los archivos iconcache .
Necesita aplicar un pequeño ajuste que cerrará el Explorador de archivos activo. Para cerrar el Explorador de archivos, siga los siguientes pasos –
- Ejecute un clic derecho en la barra de tareas y elija la opción Administrador de tareas .
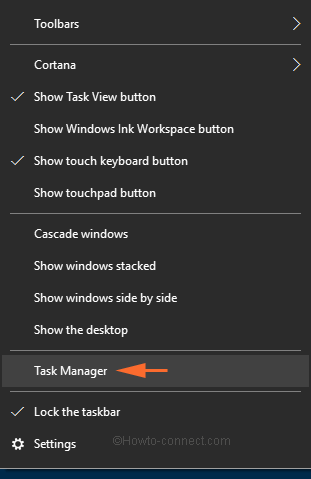
>>Vaya a la pestaña Detalles .
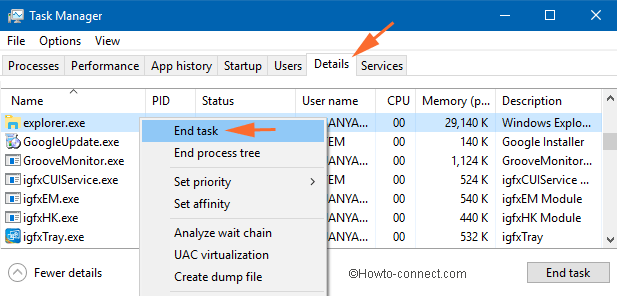
>>El Explorador de archivos junto con el escritorio desaparecerá. No hay de qué preocuparse, volverán.
![]()
>>Esto borrará todos los archivos iconcache iconcache .
Eliminar y reconstruir la caché de Icono en Windows 10 usando un archivo de murciélago descargable
Puede borrar directamente la caché de iconos existente y reconstruirla usando un archivo bat. Simplemente descargue el archivo que se muestra a continuación y haga doble clic para abrir el archivo y haga clic en cualquier tecla del teclado cuando se le pregunte en un archivo DOS. Después de un rato escriba Y para reiniciar su ordenador.
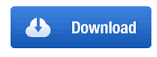 If>Discard
If>Discard
RECOMENDADO: Haga clic aquí para corregir errores de Windows





