Contenido
Inicio ” Windows 10 ” Cómo mostrar y ocultar redes WiFi en Windows 10
Cómo mostrar y ocultar redes WiFi en Windows 10
S 29
![]() RECOMENDADO:>Click>
RECOMENDADO:>Click>
Guía para mostrar y ocultar redes WiFi en Windows 10 con pasos. – Al pasar por un área, el dispositivo de Windows 10 muestra todas las redes WiFi disponibles en el rango. Esto le ayuda a conectarse a la red apropiada de su dispositivo. Pero esta característica desordena el volante de la red y también administra el campo de configuración WiFi de la red conocida con la multitud de redes desconocidas. Un artículo similar podría ayudarlo a -Cómo filtrar redes para mostrarlas u ocultarlas en Windows 10.
Afortunadamente, hay pocos comandos disponibles para mostrar y ocultar redes WiFi en Windows 10 para deshacerse de esta multitud. Ver esta guía –
Formas de mostrar y ocultar redes WiFi en Windows 10
Mostrando todas las redes disponibles
Si desea ver todas las redes wifi disponibles, continúe con los siguientes pasos
Paso 1 – Haga clic con el botón derecho en el botón Iniciar de la barra de tareas para ver una lista frente a usted.
Paso 2 – Lea la opción Símbolo del sistema (Admin) y luego selecciónela.
Ahora verá el panel del símbolo del sistema. Aquí puede escribir o copiar-pegar el siguiente comando
netsh wlan show networks
Una vez que ejecute este comando, todas las redes habilitadas para wifi en la consola.
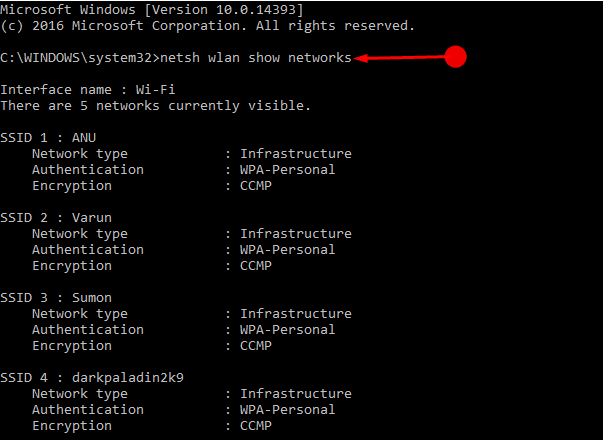
>Listas blancas
Si quiere hacer una lista blanca de la red que está usando, ejecute el siguiente comando
netsh wlan add filter permission=allow ss networktype = infrastructure
Nota – Reemplace SU SSID AQUÍ con el nombre de la red que está utilizando.

>Como>
Ocultar otras redes
Suponga que no necesita ninguna de las redes mostradas, entonces existe una opción para bloquearla. Pero cabe destacar que una vez que se bloquea esta red, no se puede revertir de nuevo, incluso si se desea bloquear esa red en particular, se debe utilizar el siguiente comando.
netsh wlan add filter permission=block ss networktype=infraestructura
Nota – Reemplazar notmynetwork por la red que desea ocultar.

>Esconderse
Si desea ocultar otras redes excepto las de la lista blanca, copie y pegue el siguiente comando. Pulse Introducir
netsh wlan add filter permission=denyall networktype=infraestructura

>Una vez>
Revertir las redes ocultas
Ahora, si quieres ver todas las redes disponibles a tu alrededor, puedes rehacer el comando anterior. Para ello, simplemente escriba o copie y pegue el nuevo comando que se muestra a continuación y pulse Intro.
netsh wlan delete filter permission=denyall networktype=infraestructura

>Esto
Conclusión
Espero que este artículo le sea útil para resolver sus dudas sobre cómo mostrar y ocultar las redes, ya que el uso de estos pocos comandos hace que se anime después de mostrar y ocultar redes WiFi en Windows 10 según sus necesidades.
<img src="





