Contenido
Home ” Windows 10 ” Cómo encontrar la línea de comandos de Procesos en ejecución en Windows 10
Cómo encontrar la línea de comandos de Ejecutar procesos en Windows 10
29
DEBE INTENTAR: Haga clic aquí para corregir errores de Windows y mejorar el rendimiento del equipo
El Administrador de tareas proporciona una amplia gama de información sobre su PC y sus procesos que también ayuda a los usuarios generales y a los desarrolladores. Dado que Windows 10 recibe actualizaciones con regularidad, este programa de monitorización del sistema también acepta nuevas características. Por ejemplo, le permite realizar un seguimiento del rendimiento de la GPU. Pero su reciente actualización le permite encontrar la línea de comandos de procesos en ejecución en Windows 10.
El argumento de la línea de comandos del procesador generalmente indica cuáles son los interruptores y las banderas con los que se invocó a un procesador determinado. Por lo tanto, una vez que encuentre la línea de comandos de Procesos en ejecución, obtendrá una indicación clara de dónde están ubicados los procesos.
De hecho, los desarrolladores y los consumidores profesionales se enfrentaban a algunas dificultades en el proceso de línea de comandos en el Administrador de tareas anteriormente. Como Microsoft siempre tiene en cuenta la satisfacción de los usuarios en primer lugar, facilitaron la tarea en este monitor de sistema. Esto es de hecho un gran cambio especialmente para los diseñadores de vídeo, diseñadores gráficos, jugadores, así como los mineros de cryptocurrency con el fin de echar un vistazo más de cerca a su carga de sistema.
Cómo encontrar la línea de comandos de Ejecutar procesos en Windows 10
Como un cambio revolucionario, es muy fácil encontrar la línea de comandos de los procesos en ejecución en Windows 10. Sólo tiene que seguir algunas instrucciones básicas de la siguiente manera:
Paso 1 – En primer lugar, ejecute Administrador de tareas haciendo clic con el botón derecho en la barra de tareas y seleccionando la misma opción (ver captura de pantalla). En su lugar, también presione las teclas de acceso directo Ctrl + Alt + Esc para abrir el mismo monitor de sistema.
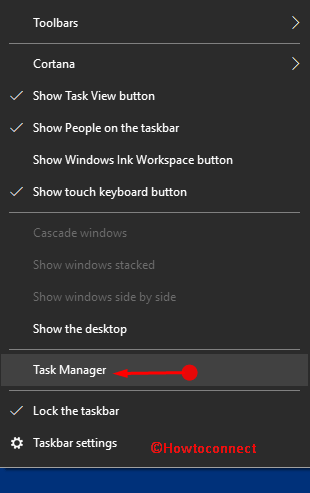
> Paso> – Permanezca en la pestaña Procesos y ejecute un clic derecho en algún lugar por encima de la columna Nombre .
Paso 3 – Esto despliega un menú con pocas opciones donde algunas están marcadas y otras no. Por lo tanto, localice Línea de comandos y selecciónela.
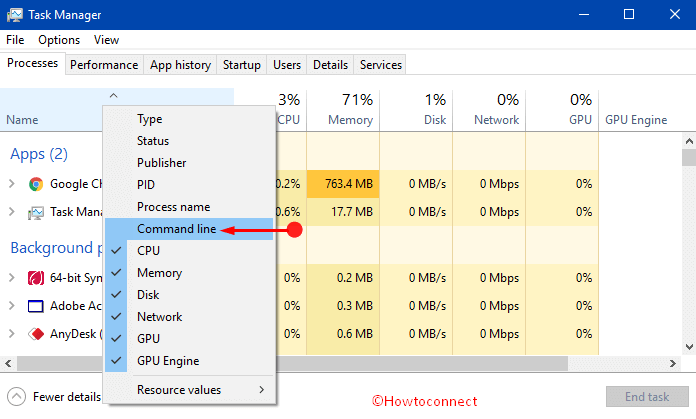
> Step>This immediately adds up a Command line column in the Processes tab as shown in the given image.
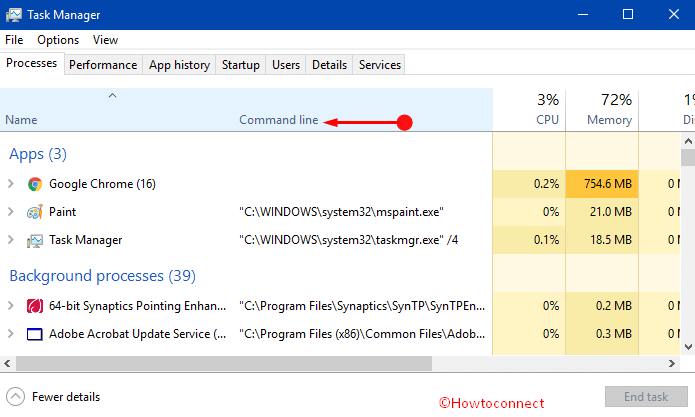
>Ahora,>Ahora
Paso 5 – Cambiar a la pestaña Detalles . Aquí, ejecute un clic derecho en cualquier columna y haga clic en Seleccionar columnas .
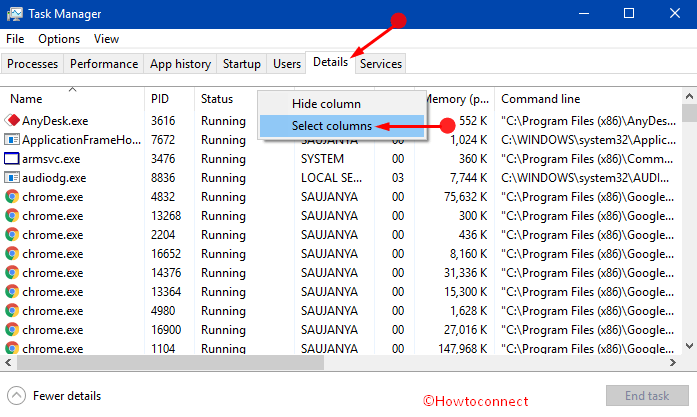
> Step>This shows up Select columns dialog dialog, find and select Command line checkbox.
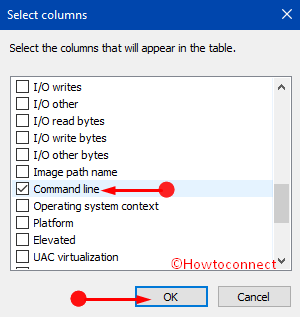
> Paso> – Eso es todo y usted puede notar Línea de comandos en la columna Detalles también.
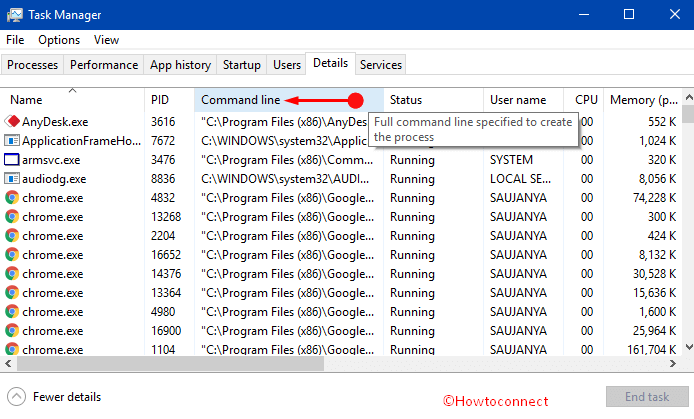
En>>> En
Microsoft ha hecho muchos cambios en Windows 10 y éste es uno de los diez cambios más importantes. Ha traído las mejoras con el fin de hacer que las tareas de los usuarios sean simples y fáciles. Los cambios en el Administrador de tareas, como Buscar línea de comandos de Procesos en ejecución, no sólo son los más valiosos, sino también los cambios trascendentales en Windows 10.
Como la mejor compañía de TI del mundo, Microsoft siempre anuncia la tecnología avanzada y las últimas características con la introducción de su último Windows. Para mantener el ritmo de crecimiento del mundo, también han hecho cambios drásticos en sus características.
Conclusión
Microsoft es famoso por su dedicación hacia sus usuarios. Tienen el fuerte motivo de proporcionar las mejores características en el momento adecuado. Es una característica de gran alcance de Microsoft Windows 10 para encontrar la línea de comandos de los procesos en ejecución. Usted puede utilizar esta característica en trabajos más productivos para nuestro mejoramiento, así como para obtener un fácil acceso a los programas.
RECOMENDADA FUERTEMENTE: Haga clic aquí para corregir errores de Windows





