Contenido
Inicio ” Windows 10 ” Windows 10 – Cómo usar Snipping Tool – Capturar captura de pantalla
Windows 10 – Cómo usar Snipping Tool – Capturar captura de pantalla
8
RECOMENDADO: Haga clic aquí para corregir errores de Windows y mejorar el rendimiento del PC
Cómo usar Snipping Tool en Windows 10 para capturar la captura de pantalla – Ya habíamos cubierto algunos temas sobre Windows 10 en nuestro sitio web. Hoy os traemos una interesante descripción de una de las herramientas de Windows 10 que la mayoría de nosotros seguramente aprenderíamos y aplicaríamos. Snipping Tool es una de las famosas herramientas del sistema operativo Windows que le permite capturar una copia de todo lo que ocurre en su pantalla.
Windows 10 también tiene la opción de Recortar Herramienta con la que puede capturar una instantánea de cualquier suceso en su pantalla. Las instantáneas se guardan en formato PNG, pero también ofrece la opción de guardarlas en formato GIF, HTML o JPEG. Una de las mejores características de la herramienta de recorte es que le permite capturar una instantánea de toda la pantalla y también de la parte particular de la pantalla que necesita. Incluso puedes tomar nota del recorte que has hecho. Además, también le permite enviarla por correo electrónico a otras personas directamente desde la ventana de la herramienta Recortes.
Puede que te guste leer:
- Windows 10 – Cómo tomar capturas de pantalla utilizando las herramientas predeterminadas
- Cómo ver Escritorio remoto en la red y capturar capturas de pantalla
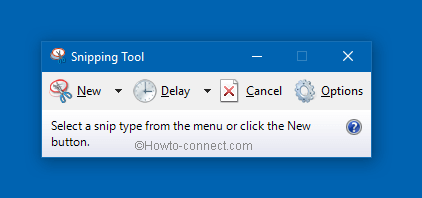
> Cómo>
Así que ya has entendido que hoy nuestro tema de explicación es Snipping Tool de Windows 10 . Vamos a los detalles de abrir y usar Snipping Tool en Windows 10 .
Cómo abrir Snipping Tool en Windows 10
- Vaya al Menú Inicio de Windows 10 .
- Busque Snipping Tool en la barra de búsqueda Cortana .
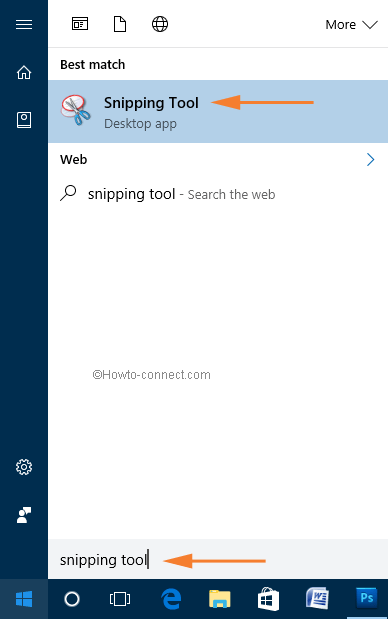
>>Haga clic en la opción Recortes para abrirla.
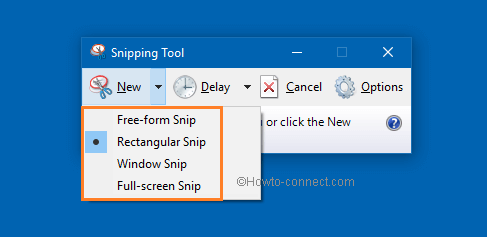
> Cómo>
- Abra la Herramienta de recorte como se explicó anteriormente.
- Haga clic en la flecha pequeña cerca de la opción Nuevo .
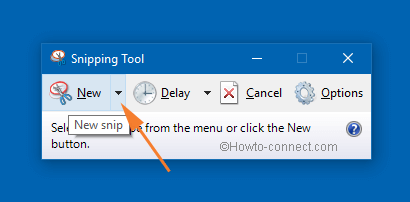
>>Seleccione el tipo de recorte que desea utilizar.
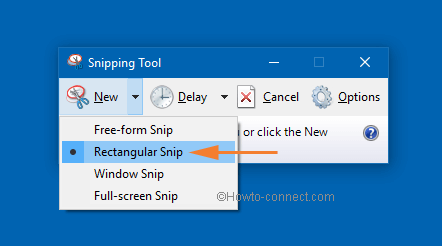
>>Después de seleccionar el tipo de recorte, recorte el área que desea capturar.
- Abra Snipping Tool en su sistema operativo Windows 10 .
- Ahora abra el menú (por ejemplo – Menú Inicio ) cuya instantánea desea.
- Ahora presione las teclas Ctrl y PrtSc en su teclado.
- Esto hará que aparezca Snipping Tool en su pantalla.
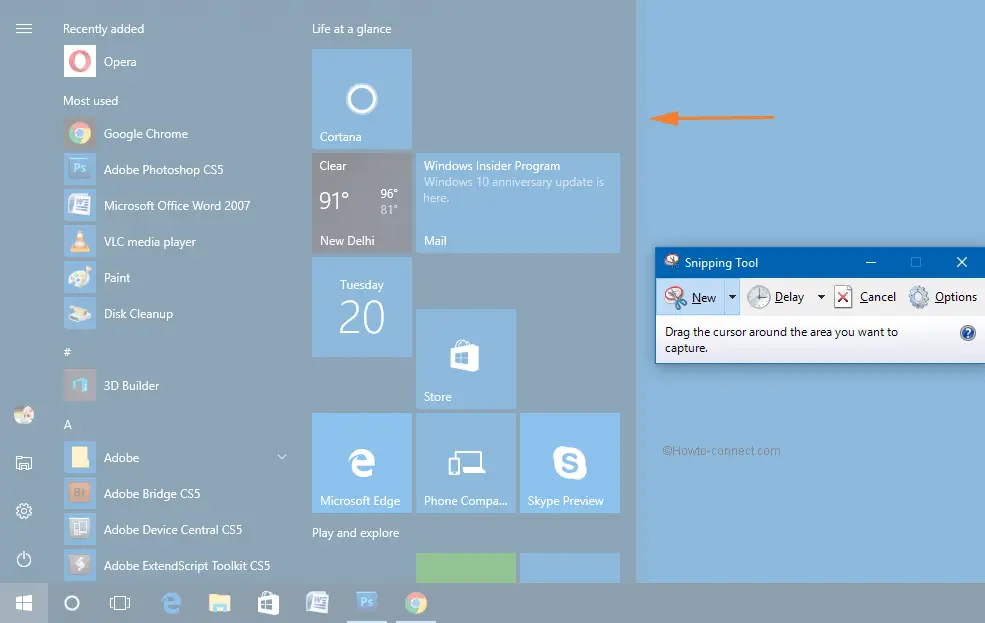
>>Ahora capture fácilmente el Menú Inicio .
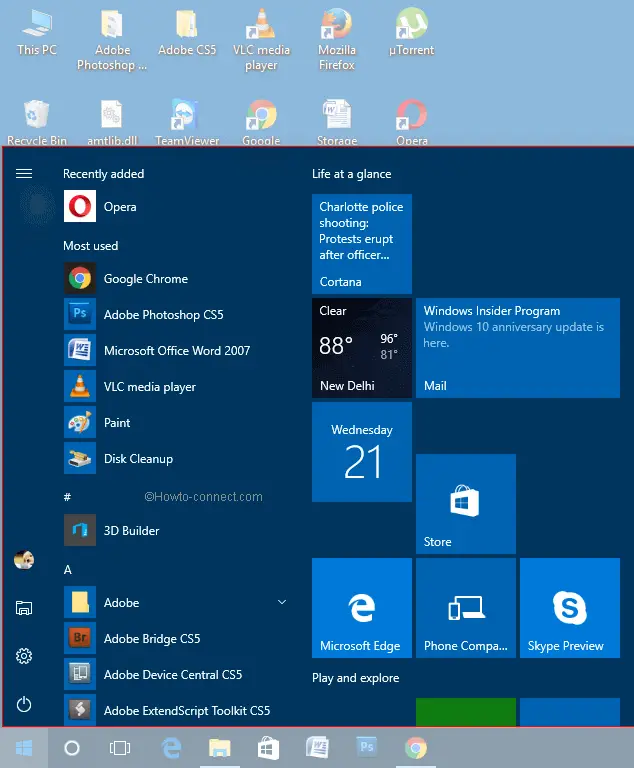
> Cómo>
- Sabes que después de tomar una instantánea, tienes que guardarla.
- Para ello, haga clic en la opción Archivo y elija la opción Guardar como en la ventana Recortes .
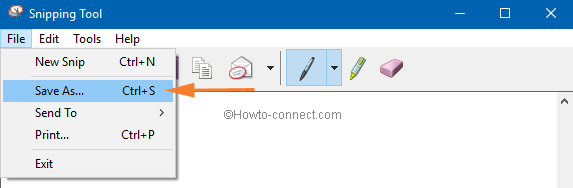
>>O haga clic en el botón Guardar como en la ventana Recortes .
![]()
>>Proporcione un nombre y elija el tipo de archivo y guárdelo en la ubicación deseada .
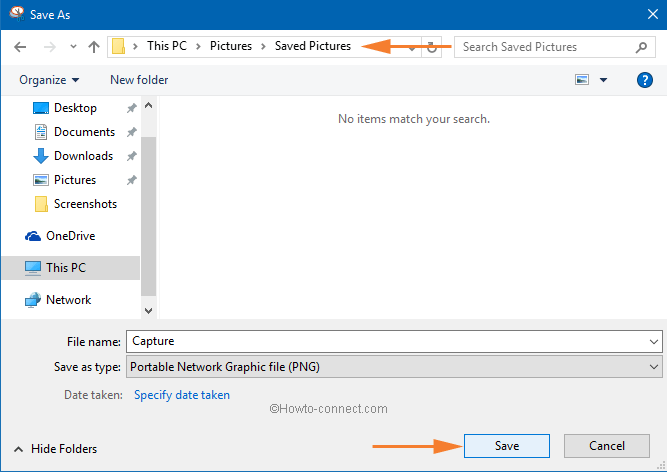
> Cómo>
- Para usar la herramienta Recortes para compartir, tome el recorte del área deseada.
- Haga clic en la flecha que se encuentra junto a la opción Enviar recorte .
- Ahora tiene dos opciones .
- Envíe el recorte como un destinatario de correo electrónico o como un archivo adjunto .
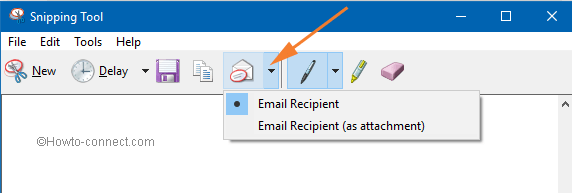
> Cómo>
- Haga clic en la opción Opciones cuando desee utilizar Recortes para cambiar el color de la tinta.
![]()
>> de la ventana Opciones de la herramienta de recorte .
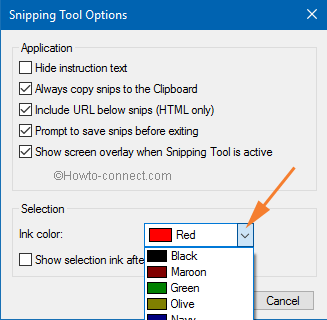
>>A continuación, seleccione la casilla que dice a Mostrar la tinta de selección después de capturar los recortes .
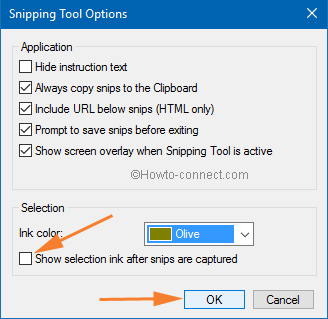
>>Haga clic Ok para guardar los cambios.
Cómo anotar un recorte
- Una vez que capture un recorte, puede dibujar o escribir cualquier cosa a su alrededor. Puede elegir el botón Pluma o Resaltador .
- Para eliminar la edición, haga clic en el botón Borrador .
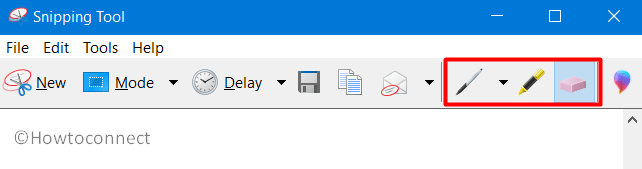
>Cómo>>
Cuando se toma una instantánea de una ventana del navegador y se guarda como un archivo “HTML”, la URL se muestra debajo del recorte. Pero si no prefieres que aparezca la URL, haz lo siguiente.
- Haga clic en el botón Opciones en la interfaz de la herramienta de recorte.
- Aparecerá el cuadro Opciones de Recorte de la Herramienta. Aquí, desmarque la opción Incluir URL debajo de snips (sólo HTML) .
- Haga clic en Aceptar para guardar los cambios.
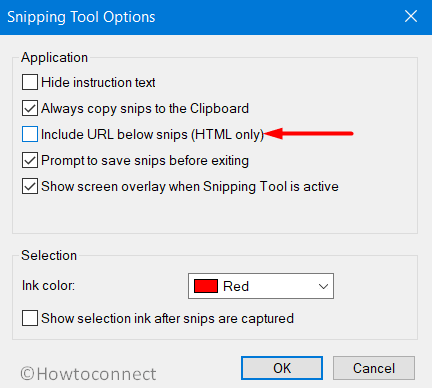
>Cómo>>
- Cuando la captura ya esté abierta en la herramienta de recorte, haga clic en Editar en la barra de menús.
- Seleccione la opción Editar con Paint 3D . Ahora, puede utilizar el color de las funciones, el texto, el tamaño y otras mejoras.
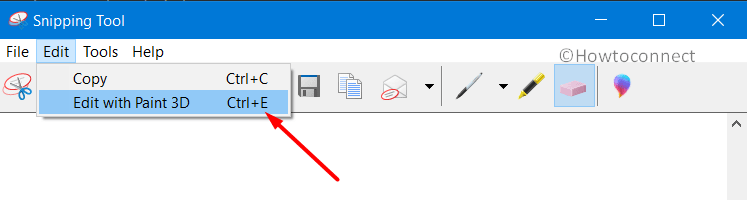
Teclado>>Teclado
Teclas de acceso directo
Funciones
Alt + M
Para seleccionar un modo de recorte.
Alt + N
Genera un nuevo recorte en el mismo modo que en el anterior.
Teclas Mayúsculas + flechas
Mueva el cursor para elegir una porción de recorte rectangular.
Alt + D
Retrasará la captura de 1 a 5 segundos.
Ctrl + C
Si lo hace, copiará el recorte en el portapapeles.
Ctrl + S
Guarde el recorte en su ubicación preferida.
RECOMENDADO: Haga clic aquí para corregir errores de Windows




