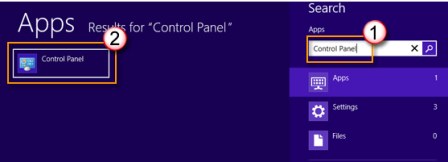Contenido
Home ” Windows 10 ” Cómo configurar el tiempo de apagado de la pantalla después de la presentación de diapositivas en Windows 10
Cómo establecer el tiempo para apagar la pantalla después de que la presentación de diapositivas se ha reproducido en Windows 10
29
DEBE INTENTAR: Haga clic aquí para corregir errores de Windows y mejorar el rendimiento del equipo
¿Sabes que el sistema operativo Windows 10 te ofrece la opción de establecer el tiempo para apagar la pantalla después de que la presentación de diapositivas se haya reproducido a través de la categoría de personalización… Una vez que se hayan reproducido todas las fotografías, puedes elegir el tiempo para apagar la pantalla del PC. El sistema operativo le ofrece cuatro opciones para gestionar este comportamiento. También es posible que desee establecer fondos de pantalla Imágenes de fondo HD como pantalla de bloqueo en Windows 10.
Puede elegir entre 30 minutos, 1 hora o 3 horas, dependiendo de sus necesidades. Sin embargo, si no prefiere apagar la pantalla después de reproducir todas las imágenes, puede elegir la cuarta opción No apagar. Además, siga Cómo mostrar imágenes de presentación de diapositivas desde el rollo de la cámara en Windows 10.
Hay dos maneras de utilizar esta configuración específica de pantalla y presentación de diapositivas, y permítanos explorarlas una por una.
Establecer tiempo para apagar la pantalla después de que la presentación de diapositivas se haya reproducido en Windows 10
1. A través de la aplicación Configuración
Paso 1 – Abra Configuración y para hacerlo, presione Windows-I claves conjuntamente. Además, también puede hacer clic en Configuración en el menú de WinX.
Paso 2 – De todas las categorías del programa, haga clic en Personalización .
Paso 3 – Seleccione Bloquear pantalla en la barra lateral izquierda de la página siguiente. Moverse al otro panel, luego localizar y hacer clic en Configuración avanzada de la presentación de diapositivas .

>Digno de mención
Paso 4 – El paso anterior abre la página Configuración avanzada de presentación de diapositivas . A continuación, busque el ajuste ” Desactivar la pantalla después de la presentación de diapositivas para “.

> Step> – Haga clic en el menú desplegable para que aparezcan 4 opciones para establecer la hora. Por lo tanto, elija el momento preferido según sus necesidades. Si sigue adelante con No apague , entonces incluso después de terminar la presentación de todas las imágenes, la pantalla permanecerá intacta y no se apagará.
2. Editor del Registro
Paso 1 – En primer lugar, ejecute el Editor del Registro y, para ello, escriba regedit en el campo de texto de Cortana y haga clic en el mismo que aparece como resultado.
Explore más formas de acceder al Editor del Registro en Windows 10.
Paso 2 – Si la pantalla de la computadora notifica sobre UAC, seleccione Sí para estar de acuerdo.
Paso 3 – En la barra lateral izquierda de la ventana del Registro, navegue hasta la ruta indicada a continuación –
HKEY_CURRENT_USER => Software => Microsoft => Windows => CurrentVersion => Lock Screen
Paso 4 – En el panel opuesto de Lock Screen, localice y haga doble clic en el DWORD SlideshowDuration .

> Paso> – Cuando se vea su cuadro de edición, introduzca cualquiera de los siguientes datos de valor según sus preferencias.
a. 1800000 = 30 minutos
b. 3600000 = 1 hora
c. 10800000 = 3 horas
d. 0 = No apagar

> Paso> – Una vez que haya configurado Tiempo para Apagar la Pantalla después de que se haya Reproducido la Muestra de Diapositivas en el cuadro de edición, haga clic en Aceptar .
Conclusión
Por lo tanto, utilizando los dos métodos mencionados anteriormente, es muy fácil configurar el tiempo para apagar la pantalla después de que la presentación de diapositivas se haya reproducido en el sistema operativo Windows 10. Sin embargo, la elección depende de su necesidad y trabajo. Si conoce más formas de personalizar este horario específico de presentación de diapositivas, compártalo con nosotros.
RECOMENDADA FUERTEMENTE: Haga clic aquí para corregir errores de Windows