Contenido
Home ” Windows 10 ” Cómo establecer un idioma como predeterminado en Windows 10
Cómo establecer un idioma como predeterminado en Windows 10
29
RECOMENDADO: Haga clic aquí para corregir errores de Windows y mejorar el rendimiento del PC
Una vez que se establece un idioma como predeterminado en Windows 10, se puede ver el texto escrito en applets, Pop ups y menús o casi en todas partes en el idioma en particular. Para establecer un idioma como predeterminado es muy sencillo, ya que se salta a Configuración de tiempo e idioma y después de unos pocos clics se hacen las cosas.
Sin embargo, a veces puede ser necesario establecer un idioma como predeterminado que no está presente en la lista de ajustes de idioma. Aquí el panel de control entra en acción y la primera tarea que debe realizar es añadir el idioma específico que está buscando en la sección Idioma del Panel de Control.
En este post, vamos a elaborar los consejos para Cómo establecer un idioma como predeterminado en Windows 10. Echa un vistazo:
Cómo establecer un idioma como predeterminado en Windows 10
- Distribuya el Menú Inicio e implemente un clic en el símbolo Configuración .
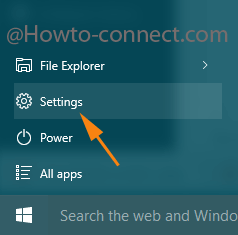
>>Sobre la exposición del programa Settings , opt Time & Language
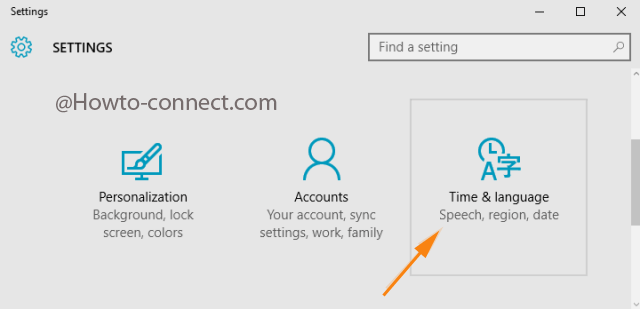
>>El acto anterior traerá los sub-segmentos de la categoría Time & Language donde administrar un clic en Region & Language .
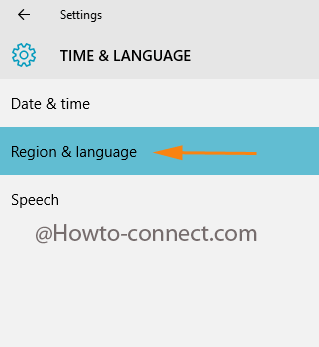
>>El lado opuesto del segmento muestra muchas secciones. Eche un vistazo a Idiomas donde el idioma por defecto es visible.
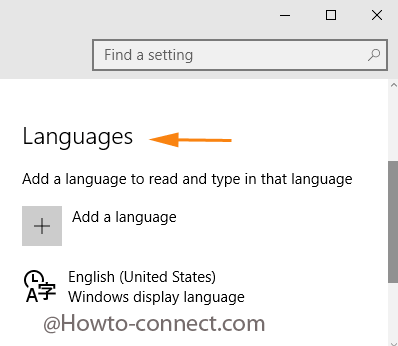
>>Implemente un toque en Añada un botón de idioma para designar otro dialecto como entrada de teclado.
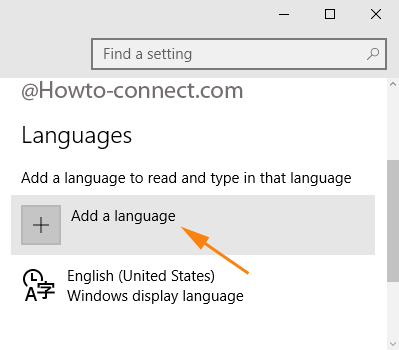
>>El resultado de la mudanza anterior mostrará una lista de idiomas. (En caso de que no pueda encontrar la que necesita, puede obtenerla en Panel de control .)
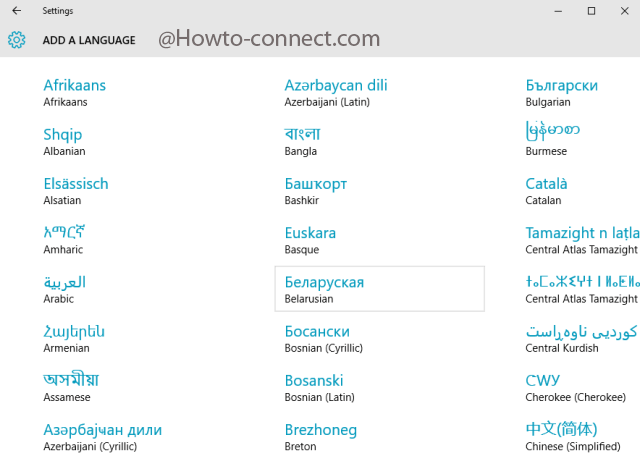
>>Avanzando, elija el idioma que desee.
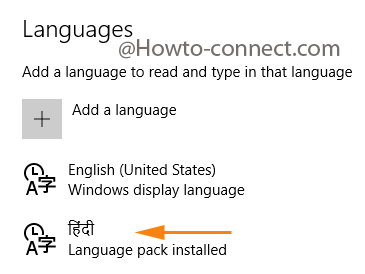
>>Si desea cambiar el idioma del teclado, haga clic en ENG (si es su idioma actual) y a la llegada del pop-up, recoja el idioma deseado.
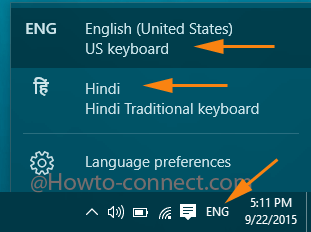
>>Ahora, para modificar completamente la pantalla del PC, pulse sobre el botón Hindi seguido de Opciones .
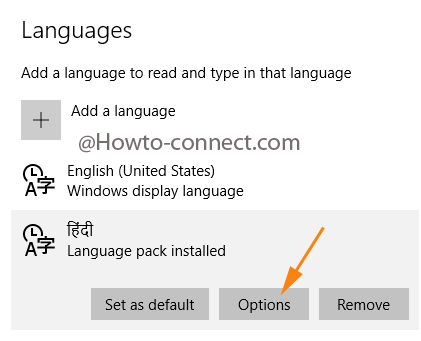
>>Para ello, haga clic en el botón Descargar Idioma , haga clic en el botón Descargar .
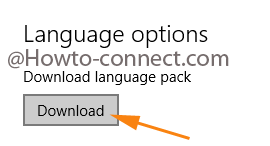
>>Puede observar cómo se procede a la descarga del idioma de su elección.
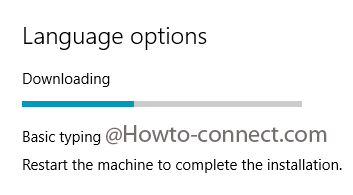
>>Cuando la descarga termine, haga clic en el botón Establecer como predeterminado .
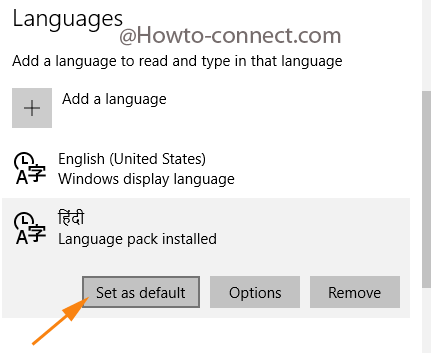
>>La implementación de las modificaciones se verá después de nextSign-in.
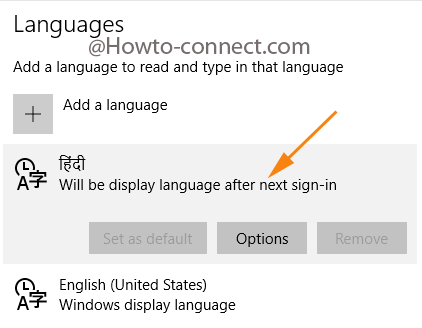
>>La visualización del título del PC cambiará a Hindi .
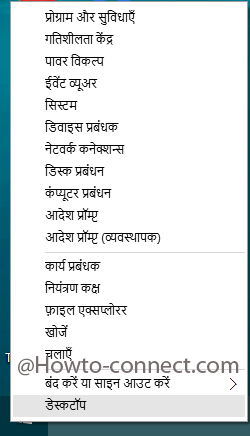
>>Hecho!!!!
Cómo Agregar Idioma desde el Panel de Control
En pocas ocasiones, usted nota que el idioma de su elección está ausente en los ajustes. En estas circunstancias, debe buscar la ayuda del panel de control cuando intente establecer un idioma como predeterminado en Windows 10. Si el idioma recomendado no está presente en la aplicación Configuración, puede recuperarlo desde el Panel de control. Lea los siguientes puntos para ver cómo se hace –
- Aplique cualquiera de sus métodos para abrir el Panel de control en la pantalla.
- Asegúrese de mostrar todos los iconos en una vista minúscula y arregle un éxito en Idiomas.
- En el applet resultante, haga clic en Agregar un idioma.
- Esto trae muchos idiomas, todos organizados en secuencia alfabética.
- Escanee toda la lista y busque el idioma que prefiera. Cuando lo encuentre, pulse sobre él seguido de un clic en el botón Añadir.
- El acento añadido se puede ver también en el programa Configuración.
RECOMENDADO: Haga clic aquí para corregir errores de Windows





