Contenido
Inicio ” Windows 10 ” Cómo evitar que el teclado cambie de idioma en Windows 10
Cómo impedir que el teclado cambie de idioma en Windows 10
¿Se ha preguntado cómo evitar que el teclado cambie de idioma en Windows 10? Para la mayoría de los usuarios, el problema se produce al escribir en Microsoft Word. Pero el diseño también se enciende automáticamente mientras se trabaja en el escritorio, específicamente después de la actualización de la versión 1803 de Windows 10 .
Para entender este asunto, permítanme citar un ejemplo: Si utiliza la versión de Windows en inglés de EE.UU., algún otro idioma se activa por sí mismo y, por lo tanto, se produce un error tipográfico debido a la diferente disposición del teclado. Esto sólo ocurre cuando Windows 10 tiene algunos idiomas adicionales preinstalados.
Impedir que el teclado cambie de idioma en Windows 10
A continuación se explica cómo evitar que el teclado cambie de idioma en Windows 10
Evite presionar las teclas de acceso directo para cambiar el idioma
En esta sección, veremos los ajustes preliminares en su PC que podrían haber salido mal. Sólo tienes que seguir estos consejos cuidadosamente –
Mientras escribía en Microsoft Word o en cualquier otro lugar, es posible que haya pulsado Mayúsculas+Alt. Si usted ha hecho esto involuntariamente, entonces será cambiado a otro idioma. Esta tecla de acceso directo funciona automáticamente cuando se han agregado varios idiomas en la configuración de Windows.
Si está intentando cambiar el idioma predeterminado, tenga en cuenta que no será efectivo hasta que reinicie el sistema.
Elija un idioma de entrada y elimine todos los demás
Si experimenta molestias por el cambio de idioma del teclado en Windows 10 con frecuencia, mantenga sólo el idioma predeterminado en la configuración de Windows. Ver cómo –
Abra Configuración de Windows (Win&I) y haga clic en Hora e Idioma.
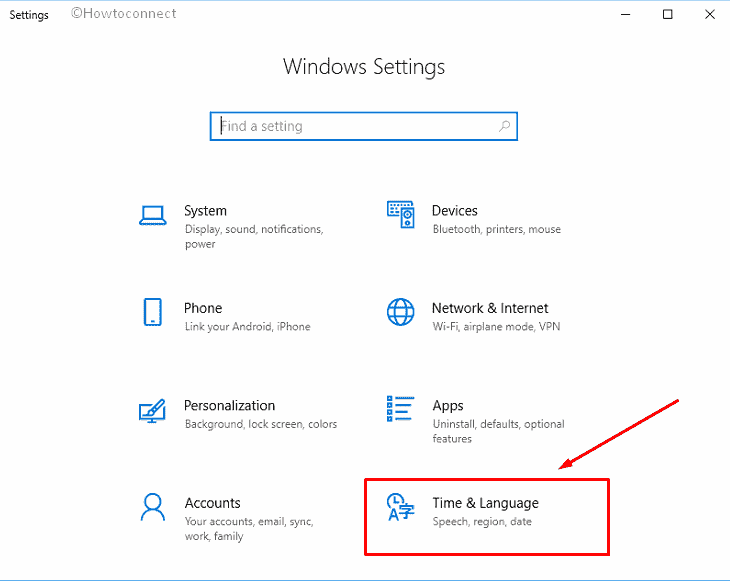
SeleccionarRegión>>SelectRegion
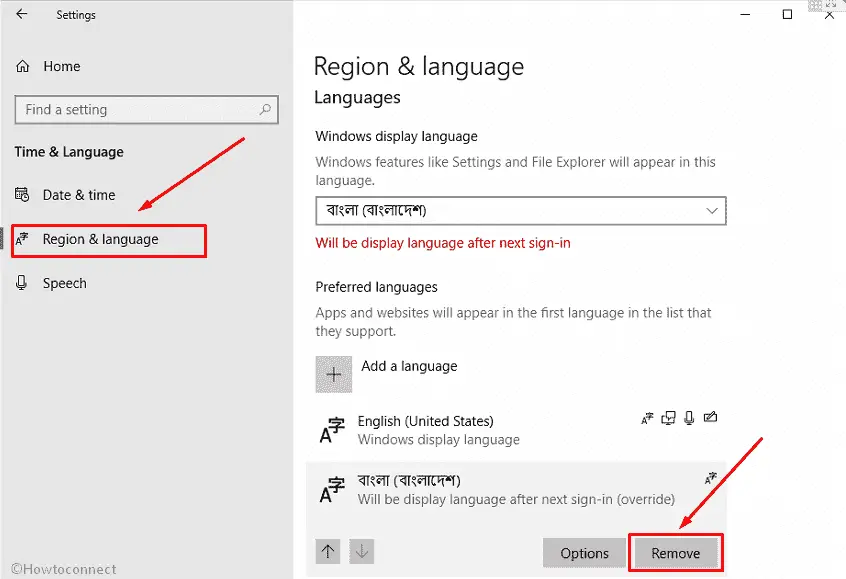
Override>> Override>
Paso 1: En primer lugar, haga clic con el botón derecho del ratón en el icono de inicio de la barra de tareas y seleccione Configuración.
Paso 2: Ahora haga clic en la opción Dispositivos.
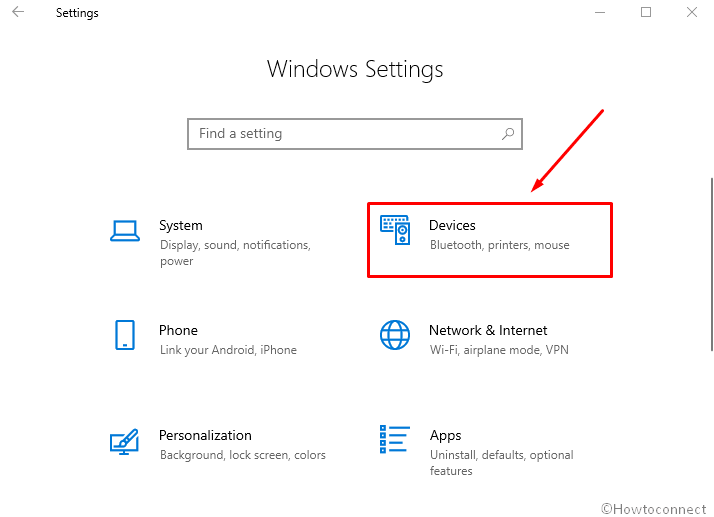
>Paso>Configuración del teclado.
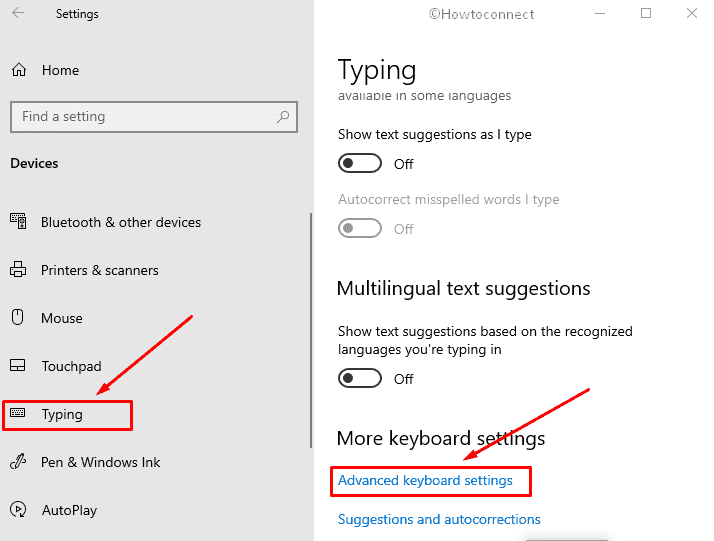
Paso>>Paso>
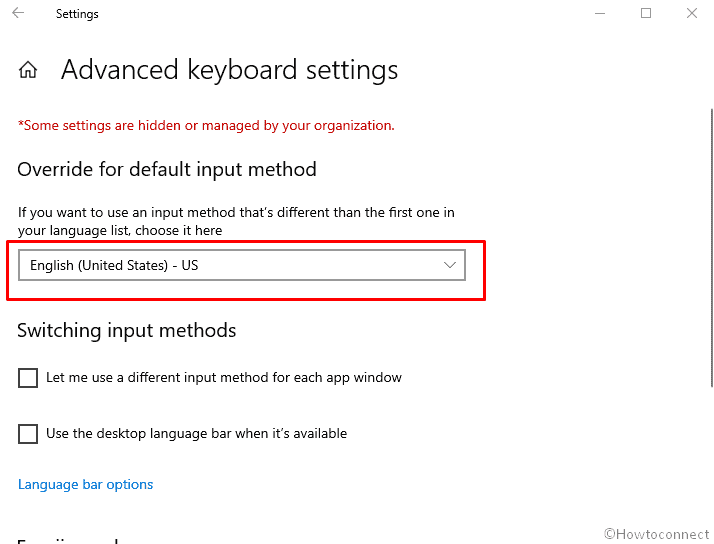
>Usando
Después de actualizar su sistema de 1709 a 1803, detener el cambio de idioma del teclado en Windows 10 es un problema muy común. El PowerShell le ofrece una solución para cambiar el idioma:-
Paso 1:-Haga clic con el botón derecho del ratón en el icono de inicio de la barra de tareas y elija la opción PowerShell (Admin) y pulse “Enter”.
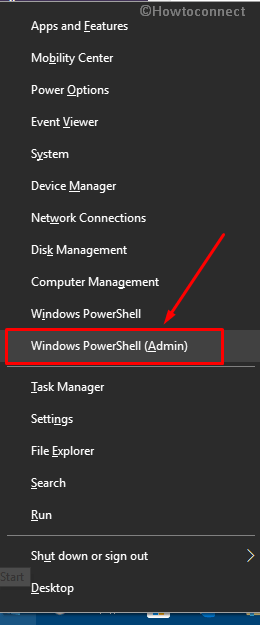
>Paso>WinUserLanguageList y presione Enter. Powershell mostrará la lista de idiomas disponibles en Windows ahora.
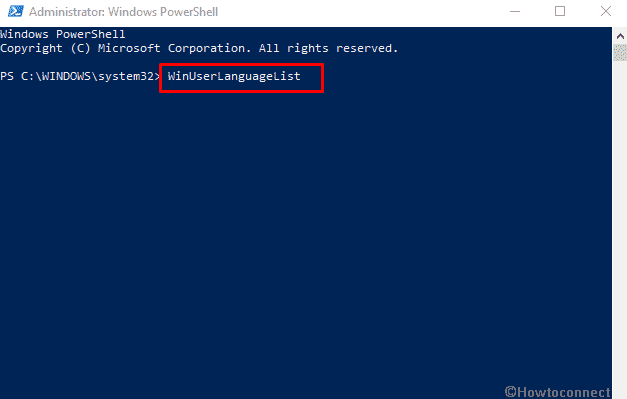
>Paso>$1 = New-WinUserLanguageList en-US, pegue y pulse Intro. Aquí $1 asigna el idioma Inglés de los Estados Unidos (en-US) en el shell.
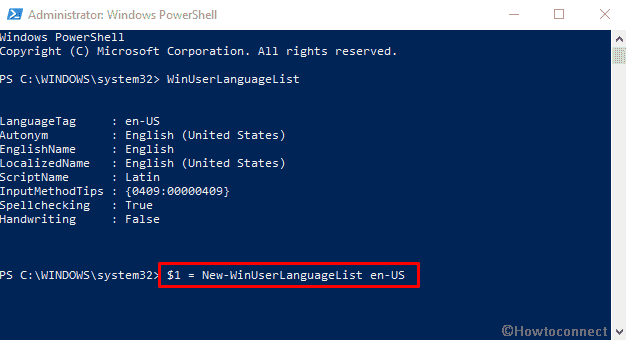
>Paso>Configurar-WinUserLanguageList $1, pegar y luego Intro. Una vez solicitada la confirmación, pulse Y.
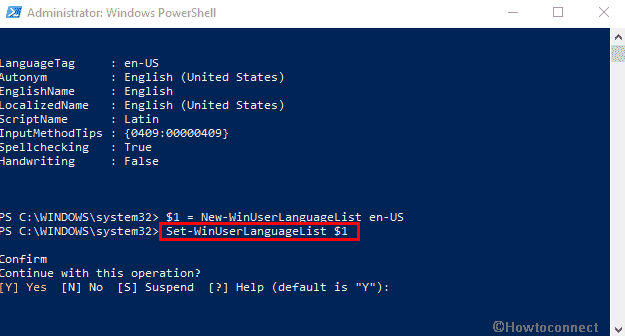
Paso>>Paso>
A través del Editor del Registro:
También puede aplicar cambios en el Registro para evitar que el Teclado cambie de idioma en Windows 10.
- Al principio, haga clic con el botón derecho del ratón en la pestaña de inicio y seleccione la opción Ejecutar. Alternativamente, también puede presionar Win+R juntos para abrir el comando Run.
- Ahora escriba regedit.exe en la ventana de ejecución y presione Enter.
- Navegue hasta la tecla: Ordenador HKEY_LOCAL_MACHINESYSTEMSYSTEMSYSTEMSYSTEMSYSTEMSYSTEMSYSTEMSYSTEMSYSTEMSYSTEMSYSTEMSYSTEMSYSTEMSYSTEMSYSTEMSYSTEMSYSTEMSYSTEMSYSTEMSYSTEMS.
- Aquí vaya al panel derecho y haga clic con el botón derecho, elija “Nuevo” y luego “Valor DWORD (32 bits)”.
- Póngale el nombre “IgnoreRemoteKeyboardLayout”, luego haga doble clic en él y en “Datos de valor” escriba “1”.
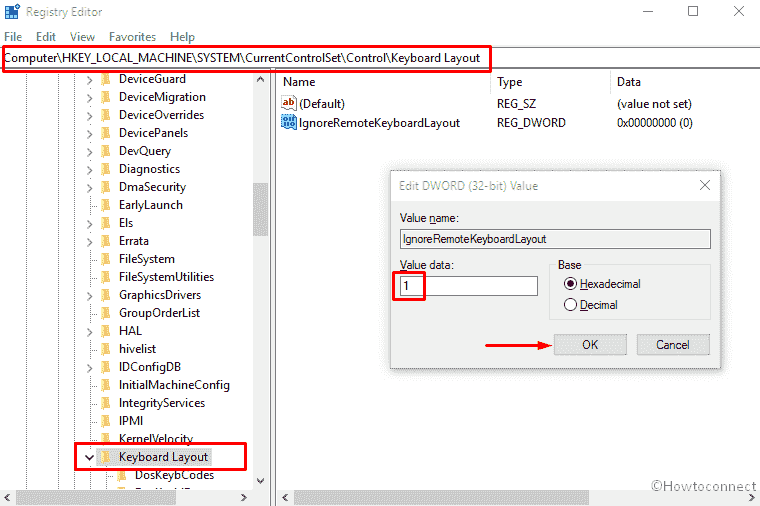
>>Presione y salga del editor del Registro.
Todos los arreglos mencionados fueron probados y están funcionando bien. Si se enfrenta a algún problema al probar estos métodos, escríbanos en el recuadro de comentarios.




