Home ” Windows 10 ” Cómo habilitar el menú contextual de Narrow Classic en Windows 10
Cómo habilitar el menú contextual clásico estrecho en Windows 10
29
RECOMENDADO: Haga clic aquí para corregir errores de Windows y mejorar el rendimiento del PC
Habilitar el Menú contextual clásico estrecho en Windows 10 – Windows 10 ha observado diversificación en casi todos los segmentos, incluyendo su apariencia o presentación exterior. El sistema operativo recibió elogios de los usuarios de todo el mundo, pero en la actualidad hay algunas personas que no aprecian ciertas áreas de mejora. Una de estas situaciones no es bien recibida por los usuarios es el aspecto del menú contextual del Escritorio y del Explorador de archivos.
Anteriormente los menús contextuales eran de tamaño reducido con un pequeño espacio entre los elementos del menú, pero no es similar en Windows 10, ya que son mucho más amplios con más espacio entre los elementos del menú. Si el estrecho menú contextual clásico le atrae en gran medida, un pequeño entrenamiento de registro puede traerlo de vuelta.
Cómo habilitar el menú contextual clásico estrecho en Windows 10
- Presione simultáneamente las teclas Win y R para ver el comando Run, y escriba entonces regeditforwarded por medio de un golpe en la tecla Enter.
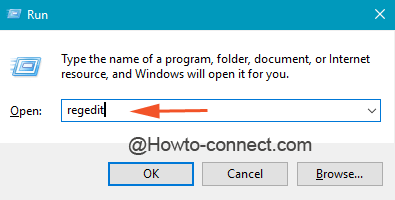
>>Diríjase hacia esta ruta –
HKEY_LOCAL_MACHINE -> SOFTWARE -> Microsoft -> Windows -> CurrentVersion -> FlightedFeatures
- Si la subclave titulada FlightedFeatures no está presente en la versión CureentVersion, por favor cree una con el mismo nombre.
- Por lo tanto, produzca un toque a la derecha en la CurrentVersion sólo para recoger la Nueva y la Clave.
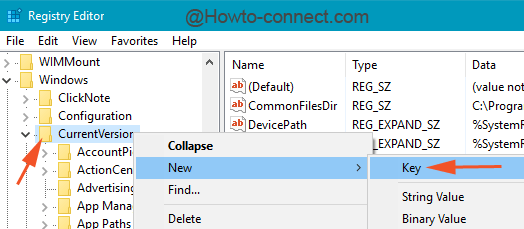
>>Marque esa nueva subclave como FlightedFeatures.
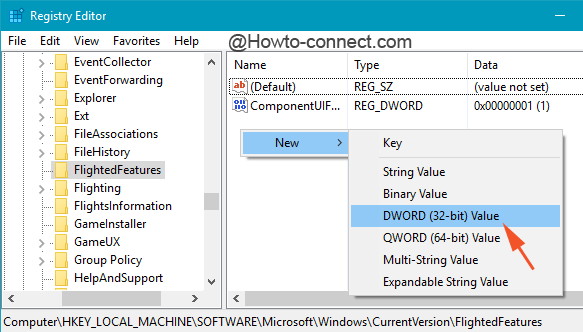
>>Escriba el nombre del valor DWORD lanzado con el menú contextualImmersiveContext y deje que su valor permanezca como 0.
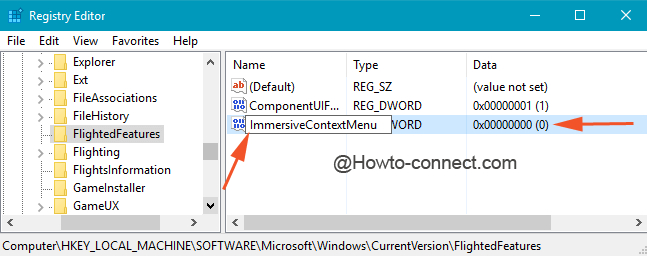
>>Sálgase del sistema operativo y regrese para ver el antiguo y estrecho menú contextual clásico en el Escritorio y en el Explorador de archivos.
Permítanos mostrarle la diferencia entre el antiguo y estrecho menú contextual clásico y el actual menú contextual de Desktop.
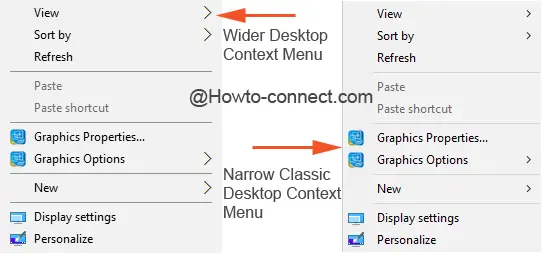
>A continuación
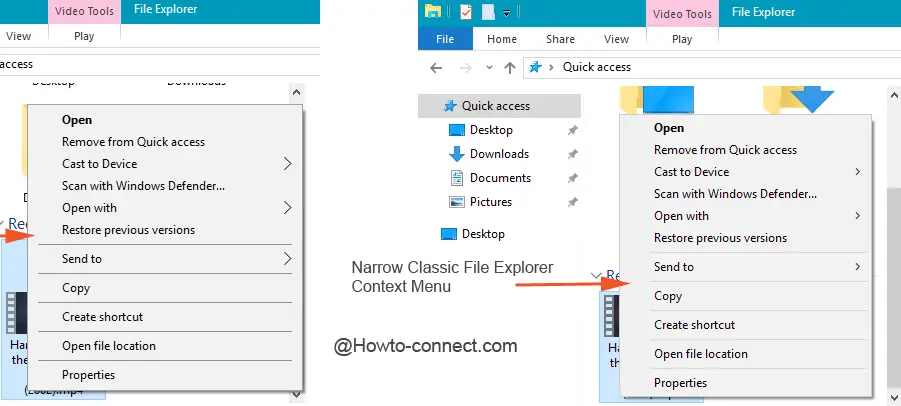
>Nota:>Nota
Hay usuarios que también prefieren cambiar el aspecto del menú contextual de la barra de tareas, pero hasta ahora no existe tal posibilidad. Tome una foto de los pasos mencionados y háganos saber qué aspecto es el más preferido por usted.
RECOMENDADO: Haga clic aquí para corregir errores de Windows




