Contenido
Home ” Windows 10 ” Cómo evitar que los PIN antiguos vuelvan a utilizarse en Windows 10 mientras se configura el PIN
Cómo evitar que los PIN antiguos vuelvan a utilizarse en Windows 10 mientras se configura el PIN
S 29
DEBE INTENTAR: Haga clic aquí para corregir errores de Windows y mejorar el rendimiento del equipo
Windows 10 Le permite evitar que los PIN antiguos se vuelvan a utilizar al configurar el PIN. Windows Hello es un mecanismo muy protector para iniciar sesión en dispositivos Windows 10 con una apariencia o un toque. Con esto, obtendrá una alta seguridad sin necesidad de escribir ninguna contraseña. Consulte la guía de una condición más para la contraseña -Cómo cambiar la edad máxima de la contraseña para cuentas locales Windows 10.
Windows Hello tiene una característica única de no repetir un PIN establecido una vez. Almacena los PIN anteriores y bloquea el uso de los mismos. Hay dos maneras de evitar que los PIN antiguos vuelvan a utilizarse: a través del Editor de registro o del Editor de directivas de grupo. Esta característica de seguridad se considera más segura, ya que el PIN establecido es para un dispositivo. A diferencia de las contraseñas que tienen acceso a otros dispositivos también, el PIN es para un solo dispositivo. Siga un artículo similar – Cómo agregar un requisito de caracteres especiales en el PIN de Windows 10.
Cómo evitar que los PIN antiguos vuelvan a utilizarse en Windows 10 mientras se configura el PIN
A través del Editor del Registro
Paso 1 – Abrir la ventana Ejecutar con botones Win&R y escribir Regedit . Haga clic en Sí para permitir el UAC.
Alternativamente, siga las instrucciones aquí -Cómo acceder al Editor del Registro en Windows 10.
Paso 2 – A continuación, desenrolle cada una de las llaves consecutivamente para llegar al destino.
HKEY_LOCAL_MACHINE => SOFTWARE => Policies => Microsoft => PassportForWork => PINComplexity
Paso 3 – Aquí introduzca un clic derecho en la entrada de Microsoft y seleccione la opción Nuevo seguido de Clave . Elija la opción Key y nómbrela como PassportForWork .
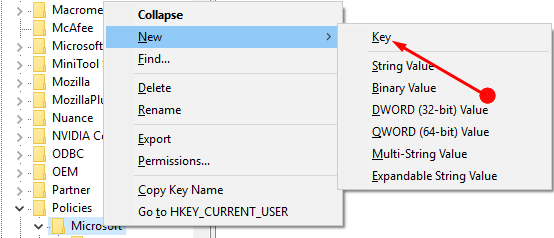
> Paso> Ahora, de la misma manera, cree otra clave bajo PassportForWork y nómbrela PINComplexity .
Paso 5 – Luego muévase al panel adyacente y haga un clic derecho en el área vacante. Aquí, haga clic en Nuevo y luego en Valor DWORD (32 bits). Nombre esta clave como Historia .
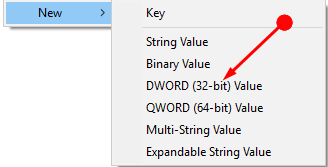
> Step>Double click on the key and in the Edit string put the value of the key as 3.
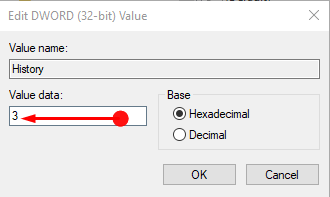
>Esto
A través del Editor de directivas de grupo
Paso 1 – Abrir la ventana Ejecutar con botones Win+R y escribir gpedit.msc . Haga clic en Sí para permitir el UAC.
Paso 2 – Una vez que se abra la directiva de grupo, despliegue las siguientes claves una tras otra.
Configuración de la computadora => Plantillas administrativas => Sistema => Complejidad del PIN
Paso 3 – A continuación, desplácese al panel derecho y seleccione Historial .
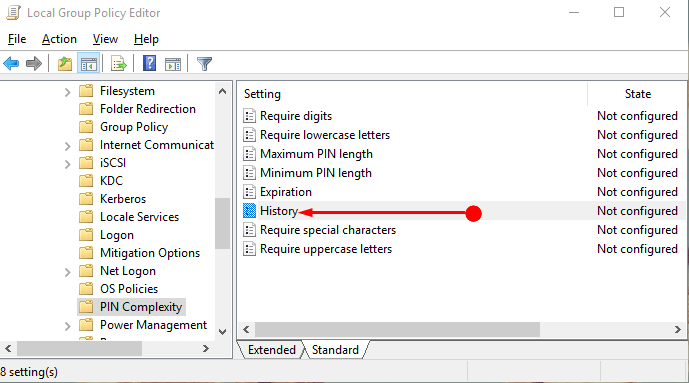
> Paso> En Historial, seleccione la opción Activado y elija entre 1 y 50 en Historial PIN . No olvide puntear en los botones Aplicar y Aceptar .
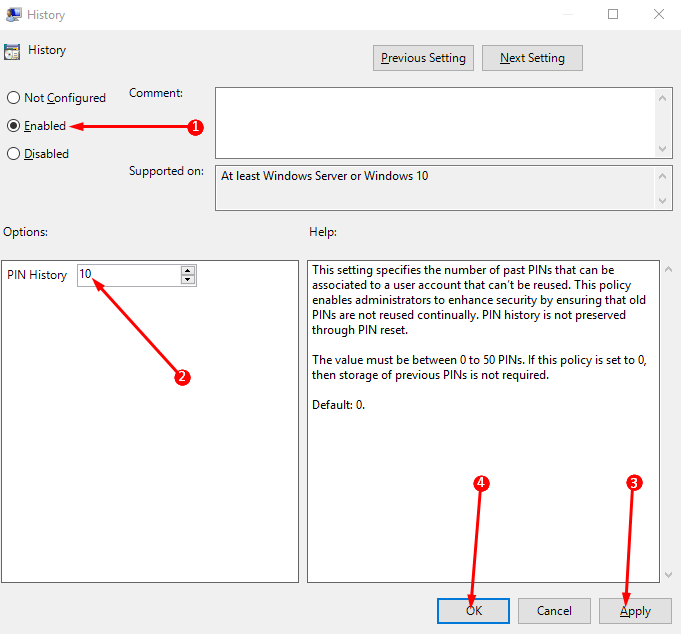
>Bobinando
Por lo tanto, vemos que los PIN son una forma fiable de garantizar la seguridad del dispositivo. En estos días vemos que la seguridad y la protección son de suma importancia. Por lo tanto, evite que los PIN antiguos se vuelvan a utilizar en Windows 10 mientras configura el PIN utilizando cualquiera de los dos métodos anteriores.
RECOMENDADA FUERTEMENTE: Haga clic aquí para corregir errores de Windows





