Contenido
Home ” Windows 10 ” Cómo filtrar redes para mostrarlas u ocultarlas en Windows 10
Cómo filtrar redes para mostrarlas u ocultarlas en Windows 10
29
RECOMENDADO: Haga clic aquí para corregir errores de Windows y mejorar el rendimiento del PC
Formas de filtrar redes para mostrarlas u ocultarlas en Windows 10. – La tecnología está alcanzando una altura diferente con tantas innovaciones y facilidades que los usuarios en general la están recibiendo de vez en cuando. Con tantos acontecimientos en el mundo de la tecnología, es probable que los usuarios exploren el mundo de Internet y la mayoría de ellos opten por el modo inalámbrico.
En Windows 10, una característica superlativa es filtrar las redes inalámbricas de modo que los usuarios puedan establecer una lista para permitir o bloquear una red específica según sus necesidades y puedan decidir individualmente qué redes inalámbricas deben filtrar.
Veamos esto con una ilustración – siempre que su sistema esté conectado a una red WiFi, una lista agrupada de todos los nombresSSID que están dentro del rango será visible en la ficha de red en la barra de tareas y WiFi en el área de Configuración. Puede filtrar esas redes para añadirlas a una lista con el fin de bloquearlas o permitirlas. De este modo, sólo podrá ver su propia red, ya que ha bloqueado todas las redes que no le pertenecen.
En este post, te representaremos en los pasos de Cómo filtrar redes para mostrarlas u ocultarlas en Windows 10, ya sea en el volante de la barra de tareas o en el flanco WiFi de la aplicación Configuración mediante la creación de una lista.
Cómo filtrar redes para mostrarlas u ocultarlas en Windows 10
- Permite que el menú de usuario avanzado aparezca en la pantalla con la combinación de las teclas Win y X.
- En la lista que aparece, seleccione la entrada titulada Símbolo del sistema (Admin).
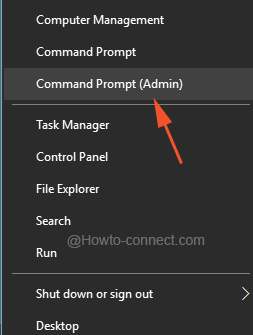
>Para>
- Para mostrar las redes WiFi necesarias añadiéndolas a la lista de permisos de su sistema, copie el comando escrito debajo, péguelo en el comando y presione Enter –
netsh wlan add filter permission=allow ss networktype=infraestructura
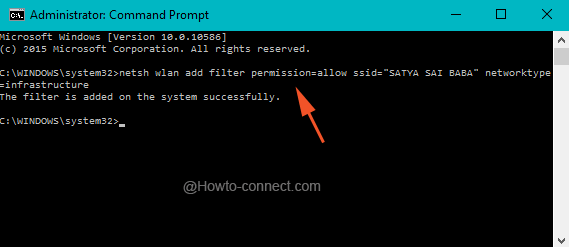
>>SU SSID AQUÍ” debe ser reemplazado por el nombre de su red WiFi.
ToHide Redes
- Para bloquear un adaptador inalámbrico específico agregándolo a la lista de bloqueos que no posee, coloque este comando en el Símbolo del sistema elevado y luego presione Enter –
netsh wlan add filter permission=denyall networktype=infraestructura
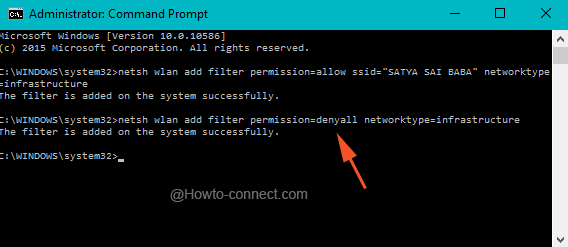
>>Después de ejecutar esta línea de comandos, se mostrarán las redes que desea mostrar y el resto que no posee será bloqueado.
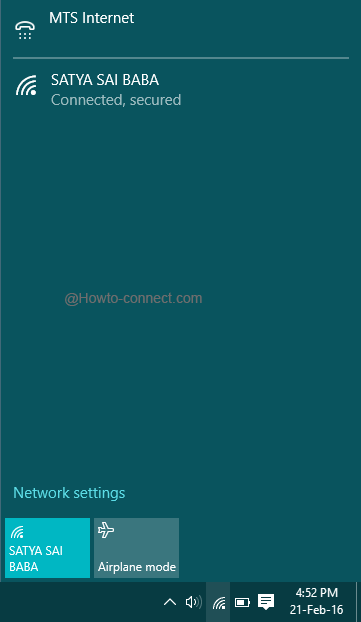
Revertir>>Revertir>
- En el futuro, si prefiere revertir la configuración al estado original, utilice esta línea de comandos en el Símbolo del comando elevado y presione Enter
.
netsh wlan delete filter permission=denyall networktype=infraestructura
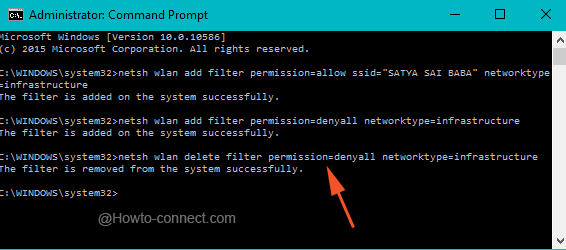
>>Esto borrará las configuraciones de filtro asignadas de su sistema y así recibirá todas las redes de nuevo.
Si viaja mucho con su ordenador portátil y utiliza los adaptadores inalámbricos para buscar redes en diferentes lugares, se recomienda no configurar el filtro de denegación porque no podrá ver las conexiones que desea utilizar.
RECOMENDADO: Haga clic aquí para corregir errores de Windows





