Contenido
Inicio ” Windows 10 ” Cómo restablecer la configuración de red a su valor predeterminado en Windows 10
Cómo restablecer los valores predeterminados de la configuración de red en Windows 10
29
RECOMENDADO: Haga clic aquí para corregir errores de Windows y mejorar el rendimiento del PC
Cómo restablecer la configuración de red a la configuración predeterminada en Windows 10 – Cuando tiene problemas con un problema de WiFi, a menudo manipula la configuración del adaptador para intentar superarlo. Para escapar de esta trampa, Microsoft ha introducido una herramienta de restablecimiento de la red que restaura los componentes respectivos de un adaptador de nuevo al estado original de ajuste. Para restablecer directamente la configuración de red a la configuración predeterminada en Windows 10, le presentaremos la aclaración de los pasos que se indican a continuación, junto con los 2 métodos sobrantes que se han implementado anteriormente.
Métodos para restablecer la configuración de red a los valores predeterminados en Windows 10
A través de Settings App
- Presione colectivamente las teclas “Windows + I” y cuando aparezca el programa de Configuración, haga clic o presione el bloque que dice “Network & Internet”.
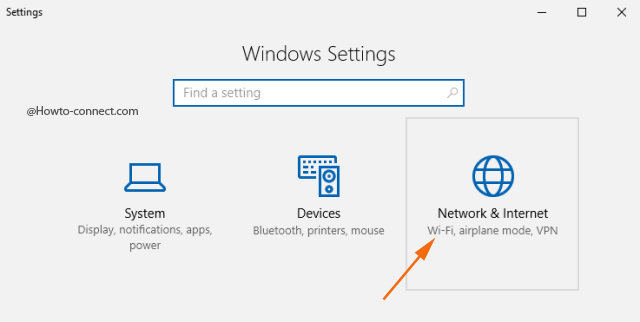
>>En la columna de la izquierda se observan varios segmentos, el primero de ellos es el recién añadido, etiquetado como “Status”.
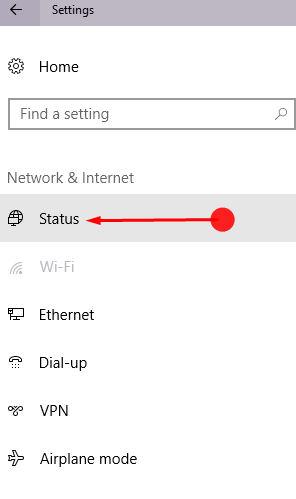
>>Vaya a la parte opuesta y debajo del título “Ajustes relacionados” verá varios enlaces, haga clic o pulse el último enlace “Reinicio de la red”.
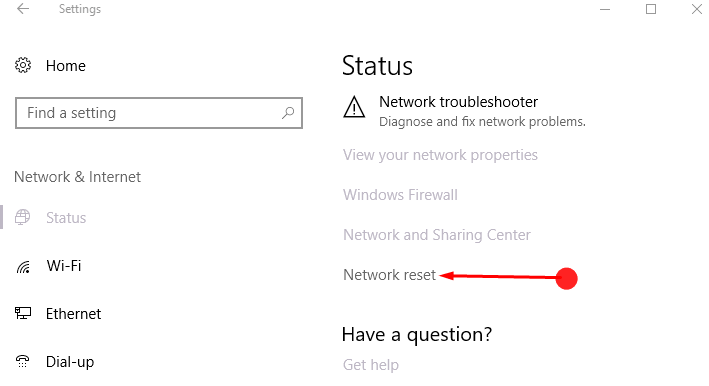
>>En la página siguiente, verá un botón de “Reinicio de la red” y también su narración, haga clic o presione ese botón.
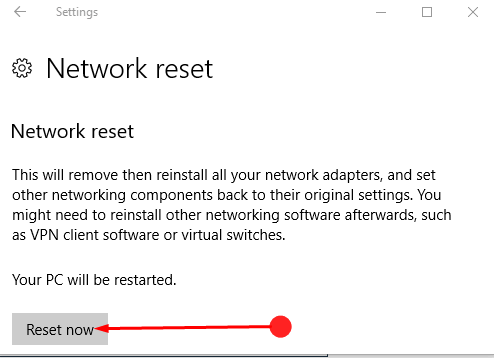
>>El “Símbolo del sistema” aparecerá en la pantalla y se ejecutarán ciertos comandos y pronto se le notificará que debe apagar el PC.
A través del símbolo del sistema
- Haga clic con el botón derecho del ratón en el símbolo “Windows” y, desde el menú emergente, trace la opción que se encuentra etiquetada como “Símbolo del sistema (Admin)” y, una vez que la haya obtenido, haga clic en ella.
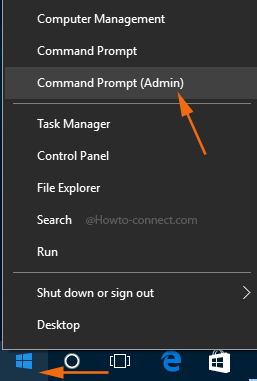
>>Ahora, escriba el siguiente código en la consola y pulse “Enter” – “netsh winsock reset” (no inserte comillas con el código).
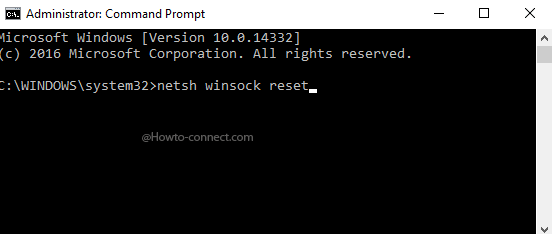
>>Espere hasta que el símbolo del sistema ejecute el reinicio y, a medida que éste finalice, se le notificará con una nota que – “Winsock reset completed successfully” (reinicio de Winsock completado con éxito).
Por solución de problemas
- Tachar colectivamente las teclas “Windows + R” y en la casilla emergida, escribir el código “ncpa.cpl” y a continuación pulsar “Enter”.
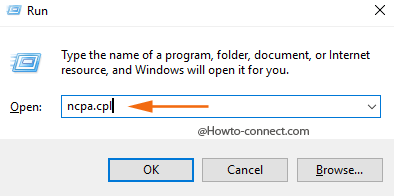
>>Ahora calcula tu “Wifi” y haz clic con el botón derecho del ratón sobre ella y, desde el diminuto menú que aparece, haz clic o pulsa “Diagnosticar”.
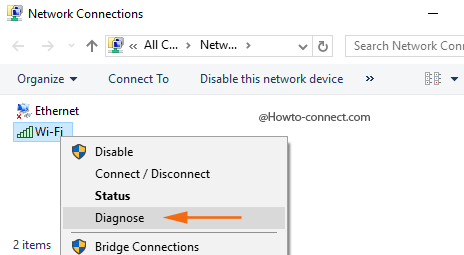
>>Aparecerá un cuadro superpuesto de “Windows Network Diagnostics” y comenzará a detectar las fallas.
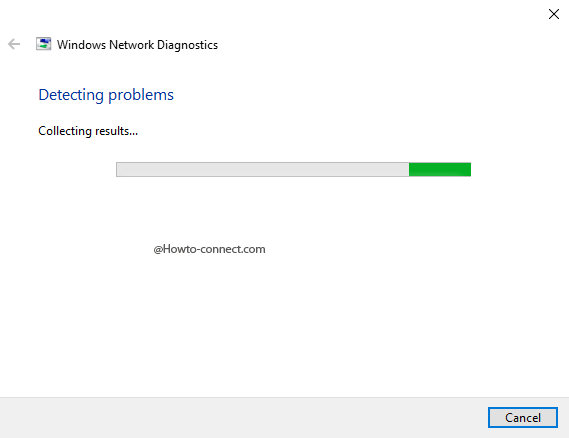
>>Una vez finalizado el escaneo, verá que se puede observar la “Posible solución: Reinicio de la red”.
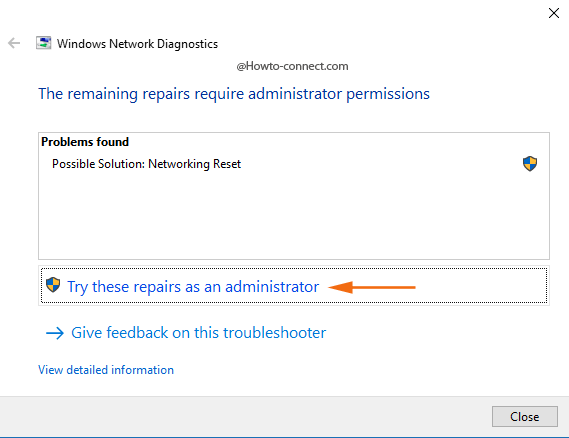
>>El último paso sería reiniciar su PC.
La edición OS tiene una mala reputación en sí misma por los problemas de Internet que se producen con frecuencia. Sin embargo, Microsoft siempre está listo para arreglar los errores y para superar los errores. En las tres formas arriba mencionadas, la primera de ellas es nueva en el sistema operativo y por lo tanto, los usuarios con la build 14332 pueden seguir la 1ª vía de forma bastante eficiente a través de la aplicación Settings.
RECOMENDADO: Haga clic aquí para corregir errores de Windows





