Inicio ” Windows 10 ” Cómo grabar juegos en Windows 10 usando DVR
Cómo grabar juegos en ejecución en Windows 10 usando DVR
29
RECOMENDADO: Haga clic aquí para corregir errores de Windows y mejorar el rendimiento del PC
Windows 10 se encarga de grabar los juegos en ejecución. Con la ayuda de las nuevas herramientas DVR y Game Bar, podrás captar la pantalla de los acontecimientos del juego. Una combinación de teclas Windows y G es suficiente para hacer todo el trabajo.
Xbox Apppermits te permite comparar tus puntuaciones y rendimiento con tus amigos iniciando sesión con las mismas credenciales que usas para Xbox. Se asigna una sección separada para Game DVR donde se pueden ver todas las grabaciones y capturas de pantalla de los juegos en curso. Es perfecto para capturar algo que acaba de ocurrir. El DVR de juegos de Xbox One tiene las mismas características. Así que, aquí en este artículo vamos a caminar a través de los pasos y veremos cómo grabar juegos en ejecución en Windows 10.
Otros artículos:
Top 10 Juegos para PC con enlaces de descarga
Cómo grabar juegos en ejecución en Windows 10
1. Comience el juego que desea jugar. A continuación, debe abrir la Barra de juegos presionando conjuntamente las teclas Windows y G . La Game Bar parece un pequeño cuadro de diálogo con s pocos botones de control que cubre la pequeña parte del juego.
2. Permita que el juego se reproduzca en segundo plano mientras continúa con la grabación. Así que para grabarlo, presione el botón redondo Rojo en la Barra de Juego y deje que la grabación comience. Una vez transcurridos unos segundos, la Game Bar desaparecerá y sólo se podrá ver un pequeño temporizador funcionando en el borde superior extremo de la pantalla del juego.
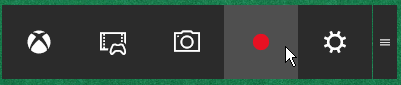
>3.>Barra de juegos de nuevo con la combinación de Ventanas y G claves seguidas de un clic en el botón cuadrado Rojo .
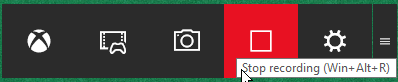
>4.>Clip de juego grabado . Puede encontrar la grabación en la carpeta Videos (carpeta de vídeos de la cuenta de usuario).
5. Bueno, si no prefieres que la Barra de juegos aparezca en pantalla, puedes usar las teclas de acceso directo para las grabaciones. Golpee conjuntamente Win + Alt + R para iniciar y finalizar las grabaciones. Esto suena muy cómodo cuando estás en medio del juego y al mismo tiempo quieres grabar Juegos en ejecución en Windows 10 usando DVR.
6. La aplicación Xbox le permite mostrar la lista de métodos abreviados de teclado que puede utilizar para grabar o capturar los sucesos de las pantallas de los juegos en ejecución. Hagamos un recorrido por la aplicación también. Haga que la aplicación Xbox aparezca en su pantalla. Puede acceder a él desde el Menú Inicio .
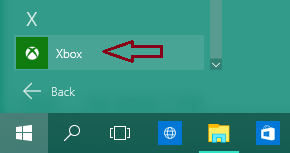
>7.>Se abre la aplicación Xbox , haga clic en Configuración símbolo.
.
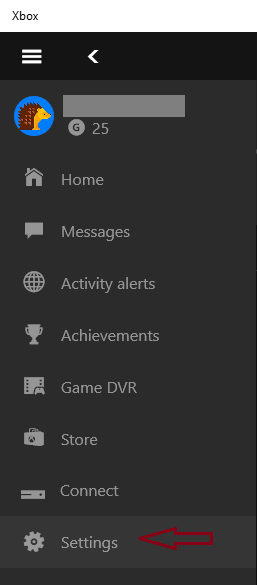
>8.>Configuraciones
, Ir al Game DVR . La primera opción de Grabar clips de juegos y capturas de pantalla utilizando Game DVR está activada de forma predeterminada.
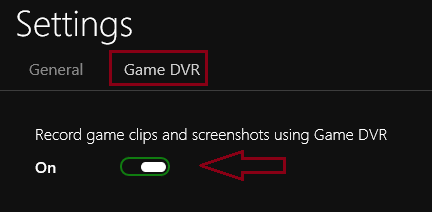
>9.>
10. Ahora, echa un vistazo a la siguiente sección que te dice Grabar en segundo plano mientras estoy jugando un juego . Asegúrese de que su sistema es lo suficientemente compatible como para realizar esta tarea, ya que encenderlo puede dificultar el juego con acontecimientos desiguales que tienen lugar.
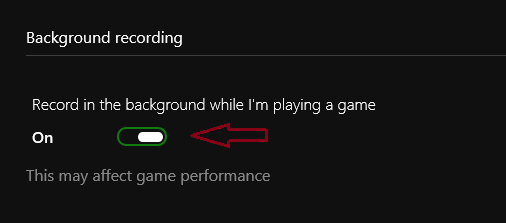
>11.>
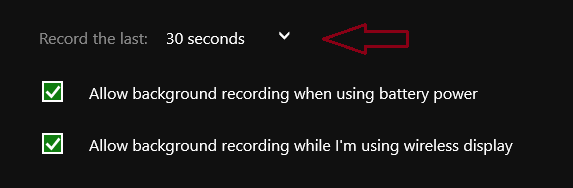
>12.>Símbolo de DVR de juegos en el panel izquierdo de los símbolos.
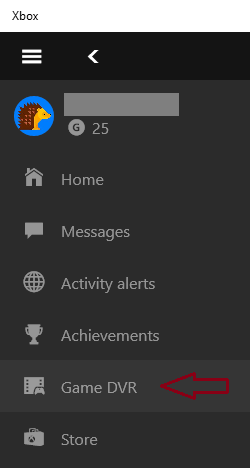
>13.>En este PC
.14. Ejecute un clic en cualquiera de las capturas de pantalla y podrá verlas en la mitad derecha. Para ver las grabaciones, utilice el botón de control de reproducción.
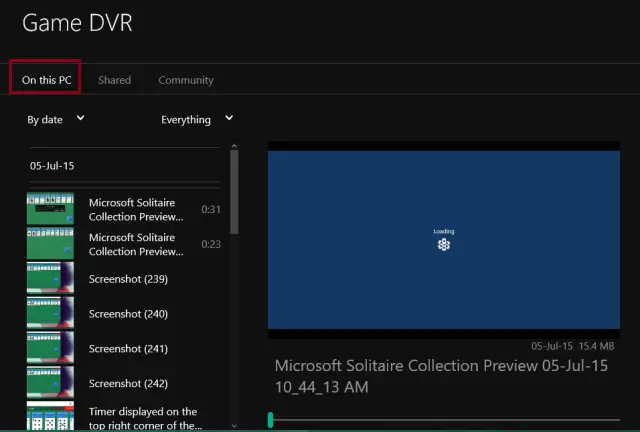
>Tú>>Tú>
Fuente: Asesor de PC
RECOMENDADO: Haga clic aquí para corregir errores de Windows





