Contenido
Inicio ” Windows 10 ” Cómo activar, desactivar y elegir filtros de color en Windows 10
Cómo habilitar, deshabilitar y elegir filtros de color en Windows 10
25
DEBE INTENTAR: Haga clic aquí para corregir errores de Windows y mejorar el rendimiento del equipo
Para proporcionar la máxima usabilidad, Microsoft permite Habilitar, Deshabilitar y Elegir Filtros de Color en Windows 10. Puede optimizar los colores del software instalado, de las aplicaciones de terceros y de las aplicaciones de Microsoft para tener una visión clara en la pantalla. Este ajuste es útil para los usuarios con discapacidad visual, específicamente durante la diferenciación de cosas en 2 paletas.
Windows 10 tiene una característica incorporada de mostrar todo el software y las aplicaciones instaladas en la pantalla como una vista en miniatura. Algunos encuentran dificultades para reconocer las aplicaciones entre sí. Como resultado, Microsoft ahora le permite Habilitar, Deshabilitar y Elegir Filtros de Color en Windows 10 para que pueda distinguir fácilmente todas y cada una de las aplicaciones. La pantalla de inicio de Windows 10 muestra toda la aplicación y el software instalado, pero a veces, debido al deterioro, se convierte en una pesada tarea para los usuarios para identificar la aplicación que quieren. Se convierte en un problema serio cuando se les acaba el tiempo.
Por lo tanto, para ayudar a los usuarios ciegos o con discapacidades visuales, Microsoft creó esta función. Los filtros de color no sólo funcionan a nivel de sistema, sino que también funcionan en todo el software instalado, aplicaciones de Microsoft y aplicaciones de terceros. Hasta este momento, a continuación se muestra la lista de colores que están funcionando en Windows 10 hasta ahora con esta característica:
- Protanopia
- Tritanopia
- Escala de grises
- Invertir
- Deuteranopia
- Escala de grises invertida.
Cómo habilitar, deshabilitar y elegir filtros de color en Windows 10
1er método – A través de los ajustes
Paso 1 : ejecute la aplicación Configuración Habilitar, deshabilitar y elegir filtros de color utilizando el acceso directo Win+I . Cuando aparezcan varias pestañas, vaya a Facilidad de acceso y selecciónela.
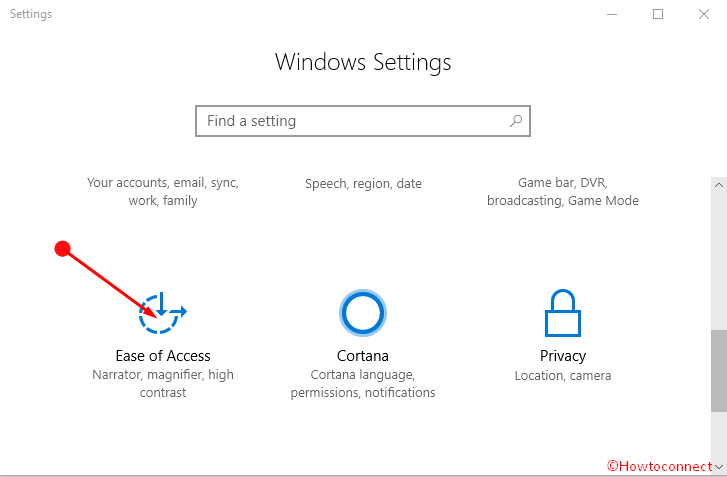
> Paso>- Procediendo hacia adelante, haga clic en Filtros de color en el panel izquierdo. En su correspondiente panel derecho, active la opción Activar los filtros de color o bien, también puede presionar la tecla Windows key+ Ctrl + C juntos desde el teclado Esta combinación de teclas de acceso directo habilitará o deshabilitará el filtro de color Escala de grises en el equipo como filtro de color predeterminado.
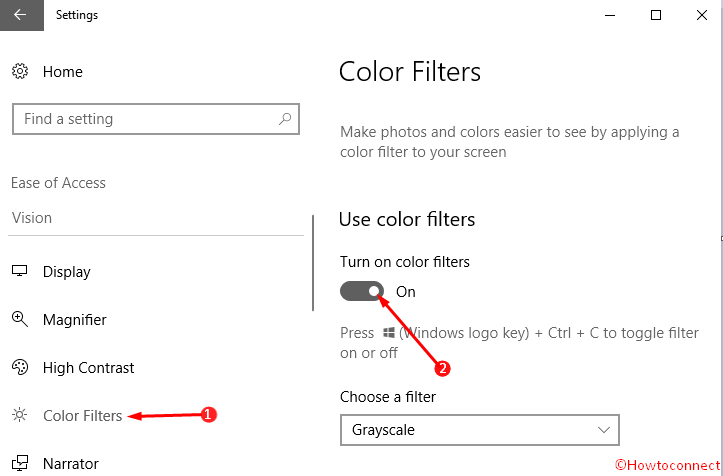
>
> Paso 3 – Ahora, haga clic en el menú desplegable debajo de la opción Elija un filtro . Elija cualquier color de la lista que desee y la función aplicará el filtro seleccionado al instante.
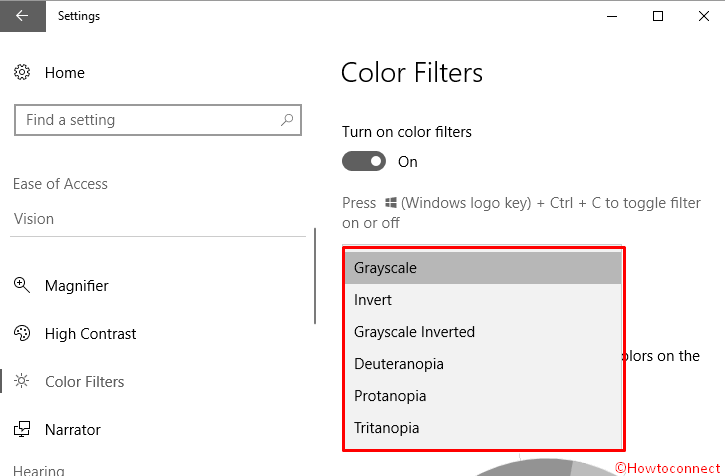
>
>Método 2 – Editor del Registro
También puede configurar los filtros de color con la ayuda de la clave del registro. Los pasos de este método son los siguientes:
Paso 1 – En primer lugar, abra Registry Editor para Activar, Desactivar y Elegir Filtros de Color. A continuación, vaya a la siguiente clave –
Ordenador HKEY_CURRENT_USERSoftwareMicrosoftColorFiltering
Paso 2 – En el lado derecho de la pantalla, usted ve2 DWORDs – Activo y FilterType .
Paso 3 – El primer DWORD Activo le permite Activar y Desactivar los Filtros de Color modificando su valor. Por lo tanto, para habilitar los Filtros de Color, ejecute un clic derecho en Activo , elija Modificar de la lista de opciones. En su cuadro de edición, escriba 1 en el campo de datos Valor y haga clic en OK para implementar los cambios.
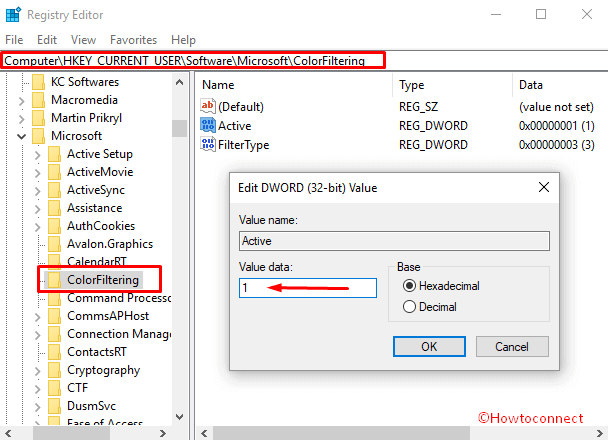
>
> Paso 4 – En contraste, para desactivar 0 en el mismo espacio y haga clic en OK .
Paso 5 – El segundo DWORD FilterType asegura qué filtro utiliza en el filtro de color. Haga clic con el botón derecho en FilterType, elija Modify y luego seleccione el siguiente.
Filtros de color
Valores del Registro
Escala de grises
0
Invertir
1
Escala de grises invertida
2
Deuteranopia
3
Protanopia
4
Tritanopia
5
Paso 6 – Aquí también, en el diálogo de edición, inserte cualquiera de los valores del Registro anteriores y haga clic en OK para hacer efectivos los cambios.
Conclusión
Los filtros de color hacen que las aplicaciones se vean hermosas y que los usuarios puedan distinguir fácilmente cada una de ellas. Por esta razón, Microsoft ha permitido a los usuarios habilitar, deshabilitar y elegir Filtros de color en Windows 10 para ofrecer la flexibilidad de uso. Ahora puede personalizar su PC si tiene problemas oculares, ya que prefiere utilizar cualquiera de los dos métodos.
RECOMENDADA FUERTEMENTE: Haga clic aquí para corregir errores de Windows





