Contenido
Inicio ” Windows 10 ” Cómo habilitar el escaneo de archivos en Windows Defender en Windows 10
Cómo habilitar el análisis de archivos comprimidos en Windows Defender en Windows 10
S 29
![]() RECOMENDADO:>Click>
RECOMENDADO:>Click>
3 Métodos para habilitar el análisis de archivos comprimidos en Windows Defender en Windows 10 Stepwise. – Windows Defender es una herramienta de seguridad integrada en Windows 10 que analiza archivos sin conexión, manualmente y en línea. Al ejecutar el análisis manual, Windows Defender incluye todo tipo de archivos, excepto archivos comprimidos, para protegerlos de cualquier amenaza.
Pero hay disponible un hacker del registro que le permite Habilitar el análisis de archivos en Windows Defender en Windows 10. El análisis de los archivos comprimidos en Windows 10 es útil desde el punto de vista de la seguridad y.
Formas de habilitar el análisis de archivos comprimidos en Windows Defender en Windows 10
Método 1 – Uso de PowerShell Prompt
Paso 1 – Primero, debe presionar el botón Iniciar y escribir powershell . Una vez que vea el resultado en Mejor coincidencia , haga clic con el botón derecho y seleccione Ejecutar como administrato r.
Si experimenta algún problema, siga este procedimiento para ejecutar PowerShell como administrador en Windows 10.
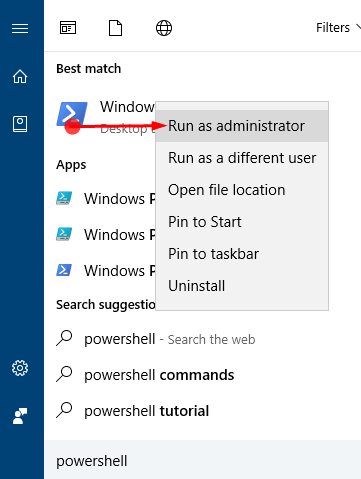
> Step> – Seleccione Yes on UAC prompt.
Paso 2 – Ahora tiene que escribir o copiar-pegar debajo del comando dado para detener el escaneo de los archivos de almacenamiento.
Set-MpPreference -DisableArchiveScanning 0
Paso 3 – Presione Introducir para que comience el escaneado
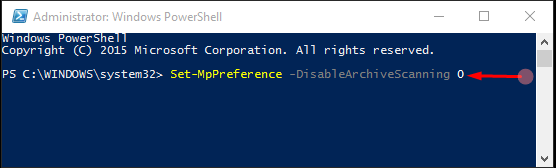
>Si
Paso 4 – De manera similar, escriba o copie – pegue el siguiente comando y luego presione Enter .
Establecer-PreferenciaMp -DesactivarArchiveScanning 1
Método 2 – Uso de Registry Tweak
Paso 1 – Para habilitar el escaneo de archivos en Windows Defender usando Registry hack primero ejecute el Editor del Registro .
Primero, haga clic en el botón Iniciar que se encuentra en el extremo izquierdo de la barra de tareas. Luego encontrará un cuadro de búsqueda donde escriba regeditand luego presione Enter . Después de presionar Enter, es posible que el Control de cuentas de usuario le pida su permiso. Haga clic en el botón Sí para permitirlo.
Para conocer los procedimientos en detalle, vea -Cómo Acceder al Editor del Registro en Windows 10 – 5 Consejos Sencillos.
Paso 2 – Una vez que abra el tipo Editor del Registro o copie y pegue la siguiente clave del registro
HKEY_LOCAL_MACHINENSOFTWARE{Políticas}MicrosoftWindows Defender}Scan
Si no tiene Escanear la Clave de Registro, es posible que tenga que crear la misma. Para ello, le rogamos que utilice el siguiente proceso.
Paso 1 – Haga clic derecho en entrada Windows defender y seleccione Nuevo de la lista de opciones.
Paso 2 -Renombra la nueva llave como Escanear y haz clic en ella para resaltarla. Ahora debe moverse al panel derecho del editor de registro.
Paso 3 – Haga clic derecho en un área vacía y elija DWORD (32-bit) Opción de valor en el panel derecho. Una vez creado el valor Nuevo, ponga su nombre como DisableArchiveScanning .
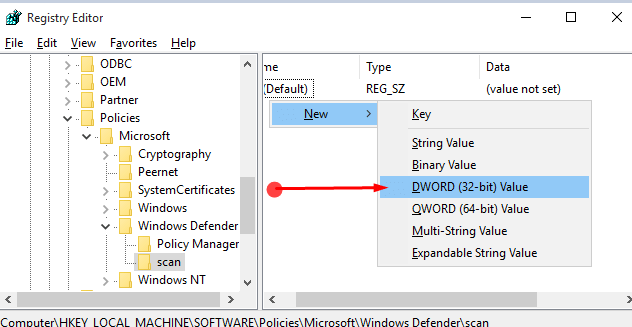
> Paso> – Deja los datos del Valor como están.
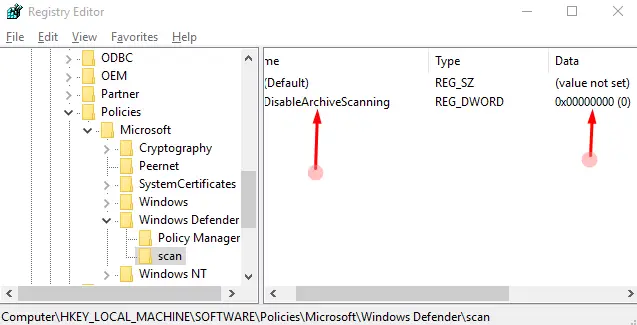
> Paso> – Reiniciar el PC para archivar el análisis en Windows Defender en Windows 10.
Si en algún momento re-considera deshacer los cambios que acaba de hacer, elimine el valor ” DisableArchiveScanning “.
Método 3: Uso de la directiva de grupo
Para que Windows Defender pueda analizar los archivos de almacenamiento, también puede usar el Editor de directivas de grupo local.
Paso 1 – Haga clic en el botón Inicio situado en la barra de tareas, escriba gpedit y golpee suavemente Entrar .
Si se siente incómodo con el paso 1, aprenda de -Open Group Policy Editor in Windows 10 Using 8 Methods.
Paso 2 – Seguir la ruta
Configuración del ordenador = Plantillas administrativas = Componentes de Windows = Windows Defender = Scan.
Paso 3 – Al llegar al lado derecho del escaneo, haga clic dos veces en Escanear archivos comprimidos . En el cuadro de diálogo Configuración de la política de archivos comprimidos, marque la opción Activado .
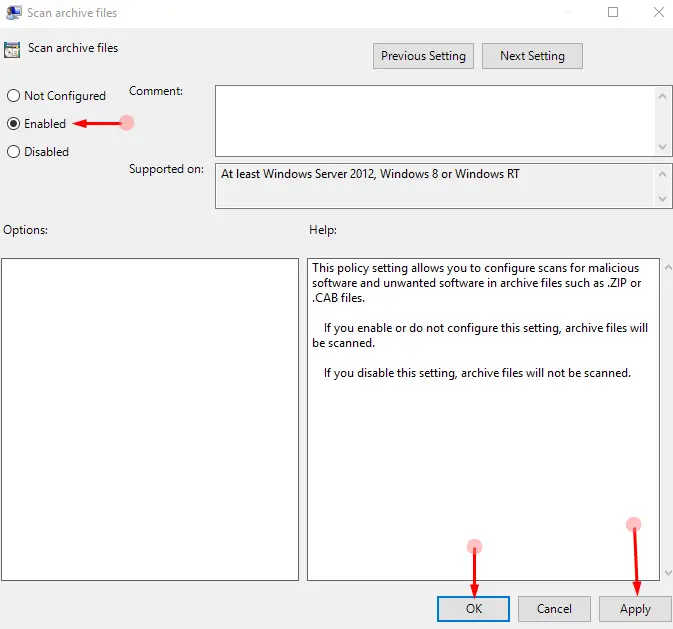
> Paso> – Haga clic en Aplicar seguido de Aceptar en el cuadro de diálogo de configuración de políticas para el análisis de archivos en Windows Defender en Windows 10.
Conclusión
Windows Defender le ofrece una defensa básica contra el virus o cualquier otra amenaza de este tipo. Si necesita una forma mucho mejor y más segura de defender su dispositivo de cualquier amenaza, puede utilizar los métodos anteriores.
<img src="





