Contenido
Inicio ” Windows 10 ” Cómo activar el botón de encendido en Windows 10 – 5 pasos
Cómo habilitar la función Hibernar en el botón de encendido en Windows 10 – 5 pasos
29
RECOMENDADO: Haga clic aquí para corregir errores de Windows y mejorar el rendimiento del equipo
En su PC con Windows 10, tiene el botón de encendido en la parte inferior del menú de inicio. Al hacer clic en este botón de encendido, encontrará que falta Hibernate. Sabes que Hibernate es un estado de ahorro de energía que consume una cantidad mínima de electricidad. Por otro lado, también es una utilidad que ahorra tiempo, ya que mientras hiberna el sistema, los archivos y carpetas que está ejecutando en su PC se mantienen seguros en la misma posición en su RAM y los obtiene en el mismo estado después de arrancar. En estas circunstancias, es posible que necesite que el botón Hibernar funcione.
Relacionado:Windows 10 – Cómo usar mejor el inicio rápido o el apagado híbrido
Así que en este Windows 10 consejos, vamos a discutir cómo activar Hibernate en el botón de encendido en Windows 10 PC en 5 pasos. Alternativamente, también puede habilitar la opción de hibernación mediante la línea de comandos. Sigamos:
Cómo habilitar la opción Hibernar en el botón de encendido en Windows 10
Paso 1 – Haga clic con el botón derecho del ratón en el icono Inicio de la barra de tareas del escritorio y seleccione Opciones de alimentación .
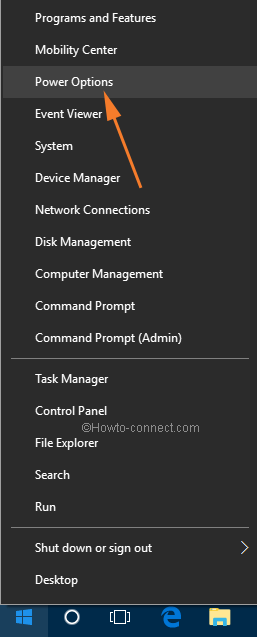
> Paso> – En el panel Configuración de alimentación y suspensión, seleccione Configuración de alimentación adicional .
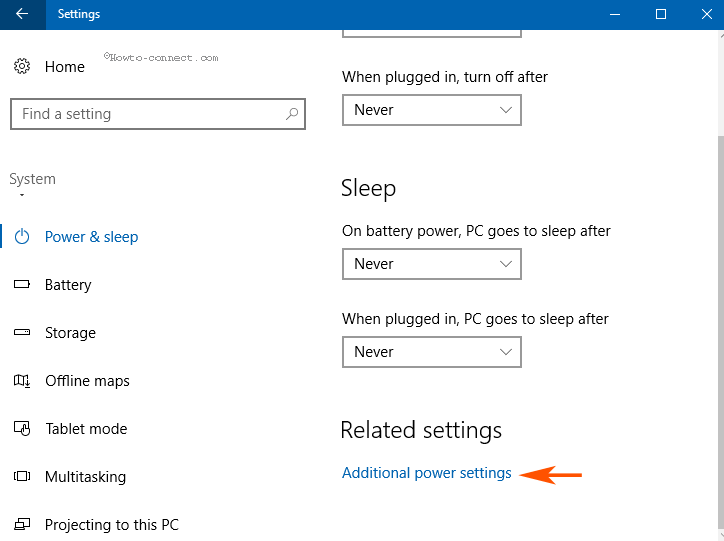
> Step>Click on the link What the Power Buttons do on the right menuon on the right side of Window.
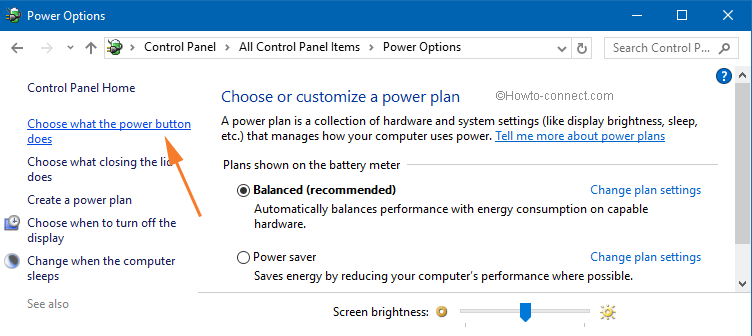
>Paso>nombre de usuario y contraseña del administrador. Por lo tanto, las opciones que aparecen a continuación están en gris. En primer lugar, debe hacer clic en un enlace que demuestre que usted es el administrador de la PC. En la parte superior de esta ventana haga clic en este enlace
Cambiar ajustes que actualmente no están disponibles
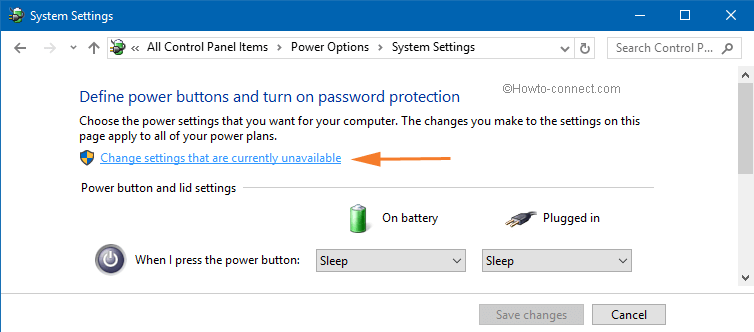
> Paso>Desplazar hacia abajo en esta ventana. Vaya a Configuración de apagado y marque la casilla Hibernar .
Paso 6 – Haga clic en Guardar cambios.
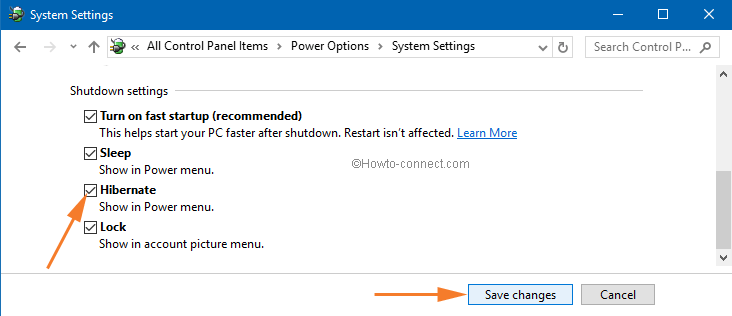
>
Alternativa – Otra ruta para agregar hibernación
1. Escribir panel de control en la barra de búsqueda del menú Inicio.
2. Haga clic en Panel de control en la parte superior del Menú Inicio.
3. Presione Opciones de energía.
4. Ahora siga el paso escrito arriba.
Comando para hibernar el sistema Windows 10 instantáneamente
Este comando hibernará en Windows 10 PC rápidamente después de ejecutarse. Así que no entres en pánico. Después de que el sistema se desinhiba completamente, presione el botón de inicio y su PC se iniciará. Presione el botón Ventana y R conjuntamente en su PC. Se lanza un run box. Copia el comando de abajo y pega la caja.
Sistema32rundll32.exe powrprof.dll,SetSuspendState
Después de habilitar el menú Inicio en su Windows 10 se verá como la siguiente captura de pantalla
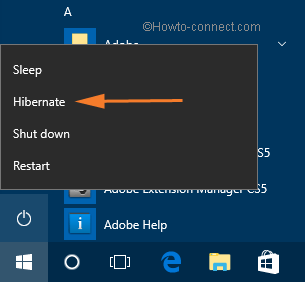
>Esto
Útil -CMD Shutdown Command Windows 10 to Power Off PC Instantly
RECOMENDADO: Haga clic aquí para corregir errores de Windows





