Contenido
Inicio ” Windows 10 ” Cómo habilitar la compatibilidad con DPI de alta calidad para aplicaciones en Windows 10
Cómo habilitar la compatibilidad con High-DPI para aplicaciones en Windows 10
29
![]() RECOMENDADO:>Click>
RECOMENDADO:>Click>
Formas de habilitar el soporte de DPI de alto nivel para aplicaciones en Windows 10 a través de pasos. – Es posible que haya tenido que enfrentarse a texto borroso, una interfaz de aplicación difusa o una pantalla con problemas similares en un PC con Windows 10. Microsoft ha estado trabajando durante mucho tiempo para superar este problema debido a la creciente demanda de los usuarios. Ahora no te enfrentarás a estos problemas porque han incluido el comportamiento de escalado de alta DPI Soporte para aplicaciones en Windows 10 .
Build 15002 añade el soporte para aplicaciones High-DPI a Windows 10 y está disponible para usuarios internos. Esta característica está activa en las principales aplicaciones incorporadas, pero para aplicaciones de terceros, es necesario habilitarla manualmente. Así que verás aquí una guía para Habilitar el Soporte High-DPI para Aplicaciones en Windows 10. Este método de adición de soporte requiere sólo unos pocos pasos.
Habilitar el soporte de alta DPI para aplicaciones en Windows 10
Paso 1 – Haga clic con el botón derecho del ratón en la aplicación para la que desea activar la opción Soporte para HighDPI y seleccione Propiedades .
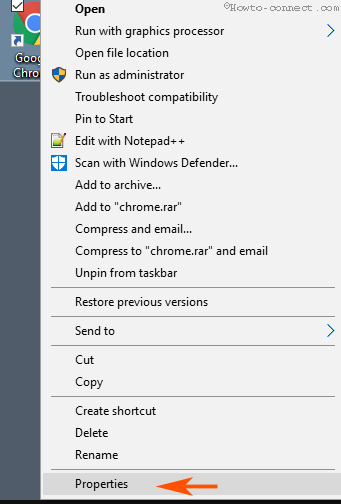
> Paso> – Cambie a la pestaña Compatibilidad en el asistente de Propiedades de la aplicación. Vaya abajo al bloque Configuración en la pestaña Compatibilidad y seleccione la opción – Anular el comportamiento de escalado de DPI alto .
Paso 3 – Una vez seleccionada la opción, el menú desplegable para Escalado realizado por se activará (anteriormente estaba en gris). Haga clic en este desplegable y seleccione Sistema (Mejorado) .
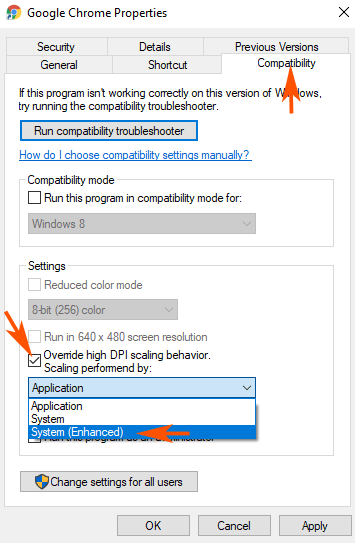
> Paso> – Finalmente, pulse Aplicar y después Aceptar para hacer efectivo el cambio.
La nueva configuración anula el proceso por el que la aplicación gestiona el escalado de DPI (que aplica estiramiento de mapa de bits y provoca que las aplicaciones se vuelvan borrosas) y las impulsa a ser escaladas por Windows.
El parámetro Override high DPI Scalingbehavior funciona con todas las aplicaciones que utilizan la interfaz de dispositivos de gráficos para ejecutarse.
Por lo tanto, si se enfrenta a problemas de visualización como fuentes borrosas borrosas o imágenes o interfaz, debe Habilitar la compatibilidad con High-DPI en este caso utilizando el método anterior.
Hasta ahora usamos para deshabilitar el escalado de pantalla en configuraciones de DPI altas si alguna aplicación se encuentra con este tipo de problemas. Puede ver en un caso aquí -Chrome Looks Fuzzy, Blurry, Distorted on Windows 10, 8.1 – Fix.but now Override high DPI Scalingbehavior has replaced the earlier setting.
Este ajuste era una gran demanda por parte del usuario a través de la retroalimentación y este ajuste era el existente en el libro de Superficie.
Para esta mejora, la consola de administración de Microsoft (MMC) ha recibido pocas características nuevas. Además, el monitor de rendimiento se actualizó para adaptarse mejor a la configuración de alto DPI.
Así que ahora las aplicaciones basadas en GDI, ya sean incorporadas o no, se ejecutarán sin ningún problema.
Conclusión
Por lo tanto, los sencillos procedimientos para habilitar la compatibilidad con High-DPI para aplicaciones en Windows 10 lo mantendrán alejado de cualquier problema en las aplicaciones. Este es un resultado de la retroalimentación de los usuarios, ya que Microsoft ha tomado una iniciativa muy en serio sobre las quejas.
<img src="





