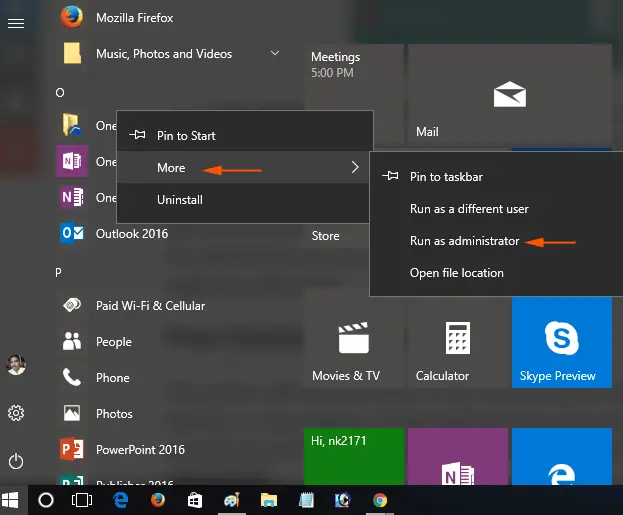Contenido
Inicio ” Windows 10 ” Consejos para ejecutar un programa con privilegios de administrador
Consejos de Windows 10 para ejecutar un programa con privilegios de administrador
21
RECOMENDADO: Haga clic aquí para corregir errores de Windows y mejorar el rendimiento del PC
Windows 10 le ofrece diferentes formas de ejecutar un programa con privilegios administrativos. Aquí, en este artículo, escribiremos varias maneras de aplicar las cuales usted puede ejecutar un programa usando privilegios de administrador. ¿Cuál es la ventaja de Ejecutar un programa usando privilegios de administrador? La ejecución de un programa con derecho de administrador proporciona a su PC una seguridad adicional e intensificada. Los usuarios locales no pueden ejecutar estos programas y por lo tanto no podrán hacer cambios vitales en su computadora sin su permiso. De esta manera, este artículo describirá los consejos que puede utilizar para proteger su sistema de usuarios locales y manos inseguras. Al contrario, si desea modificar las parametrizaciones de la aplicación, puede utilizar estos consejos. Pero tenga en cuenta una cosa, las aplicaciones Modernas de Windows descargadas de la Tienda de Windows no necesitaban permisos de administrador. Las aplicaciones de escritorio sólo requieren los permisos administrativos para poder ejecutarse. Por lo tanto, veamos ahora los distintos métodos.
Cómo ejecutar un programa utilizando privilegios de administrador
Con el reverso del Menú Inicio , podrá ejecutar cómodamente el programa deseado como administrador. Inicie el menú Inicio de Windows 10 .
- Pulse Menú Inicio y lleve el puntero del ratón a la aplicación que prefiera ejecutar. Haga clic con el botón derecho en él y elija Ejecutar como administrador en el menú contextual.
![]()
>>A User Account Control (UAC) aparecerá en la pantalla, esperando su permiso para continuar con el programa. Haga clic en Sí y ¡adelante!
Si las aplicaciones que requieren privilegios administrativos se ejecutan sin permiso del administrador, el Control de cuentas de usuario (UAC) le pedirá que proporcione la contraseña de administrador. Si no proporciona la contraseña correcta, la aplicación no se ejecutará.
Desde el Escritorio o Explorador de archivos
Esta sección le mostrará cómo ejecutar los programas que se encuentran en su Escritorio o Explorador de archivos. Decida qué programa desea ejecutar y necesita un privilegio administrativo y busque su acceso directo. Haga clic con el botón derecho y seleccione Ejecutar como administrador .
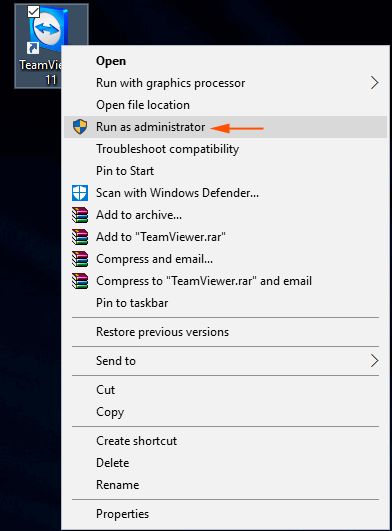
>Aquí>UAC
aparecerá para su permiso. Al hacer clic en Sí , el programa estará activo.Desde la pantalla de inicio
Hay muchos usuarios que deben seguir usando la Pantalla de inicio en Windows 10 . Si desea ejecutar una aplicación con la autorización del administrador, abra primero su Windows 10 Pantalla de inicio . Obtenga el acceso directo del programa que desea ejecutar. Haga clic con el botón derecho del ratón sobre él. La mosca inferior de la pantalla de inicio mostrará ciertas opciones. Encontrará Ejecutar como administrador entre ellos. Haga clic en él y obtendrá el mensaje UAC en su pantalla. Déle una señal verde haciendo clic en Sí y obtenga acceso al programa.
Cómo ejecutar siempre un programa utilizando privilegios de administrador en Windows 10
¿Ha pensado alguna vez en ejecutar un programa siempre con la autorización del administrador? Hay ciertos programas que desea que se ejecuten siempre con permiso del administrador. Así que, si desea hacer algo así, está leyendo el artículo correcto. Comience buscando el programa y el acceso directo que desea ejecutar siempre con autorización administrativa. Haga clic con el botón derecho y seleccione la opción Propiedades . Cuando se abra la ventana Propiedades del programa en particular, vaya a la pestaña Compatibilidad . Notará una sección Settings en la mitad inferior de la ventana. Active la casilla de verificación de Ejecute este programa como administrador . A continuación, haga clic en Ok para guardar la configuración.
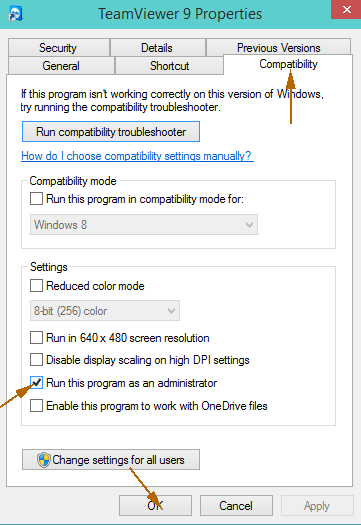
>El indicador>UAC está fijado al icono en su esquina inferior derecha. En lugar de editar el ejecutable principal, si desea editar las propiedades del acceso directo de ese programa, también puede hacerlo. Vaya a la ventana del acceso directo Propiedades y luego vaya a la pestaña Accesos directos . Observará que el botón Avanzado , haga clic en él para abrir la ventana Propiedades avanzadas . Elija la casilla que dice Ejecutar como administrador . Haga clic en el botón Ok seguido de otro clic en el botón Ok de la ventana Propiedades .
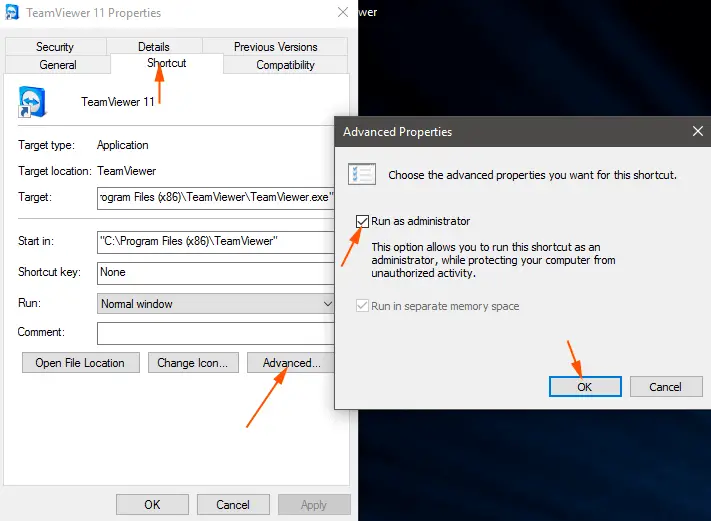
> Ejecutar>
Hay momentos en los que se irrita con el Control de cuentas de usuario ( UAC ) que se le pide cada vez que ejecuta el programa como administrador y por lo que definitivamente estaría contento con UAC que no aparezca cada vez. Y este proceso se puede llevar a cabo desde el Programador de tareas . Otro artículo contiene todo el proceso. Haga clic en el enlace para ver todos los pasos. Cómo detener el Control de cuentas de usuario (UAC) en Windows 10
Ejecute un Símbolo del sistema elevado desde el Menú de usuario de energía
Cuando necesite ejecutar el Símbolo del sistema con privilegios de administrador, hay un método sencillo para hacerlo. Haga clic con el botón derecho del ratón en las teclas Menú Inicio o presione Windows y X . Esto traerá el Power User Menu en su pantalla. Notará una opción como Símbolo del sistema (Admin) . Haga clic en él y dé permiso al UAC y el Símbolo del administrador aparecerá en su pantalla. Cómo acceder al símbolo del sistema elevado en Windows 10
Ejecutar un programa de barra de tareas anclada como administrador en Windows 10
Los programas que están anclados en la barra de tareas también se pueden ejecutar con los privilegios administrativos. Debe presionar las teclas CTRL y SHIFT en su teclado y luego hacer clic con el botón izquierdo del ratón en el elemento anclado de la barra de tareas . Verá el UAC esperando su permiso para ejecutar el programa con autoridades administrativas.
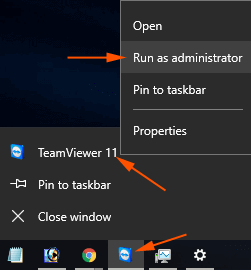
>Aquí>Haga clic con el botón derecho en el elemento anclado y, desde la lista de salto que ha llegado, haga clic con el botón derecho en el nombre de la aplicación y seleccione la opción Ejecutar como administrador .
Ejecute un programa utilizando privilegios de administrador desde el Administrador de tareas
Puede ejecutar un programa como uno elevado, por lo que puede usar el Administrador de tareas para que esto suceda. Para lograrlo, debe abrir el Administrador de tareas haciendo clic con el botón derecho en un espacio vacío de la barra de tareas y seleccionando Administrador de tareas .
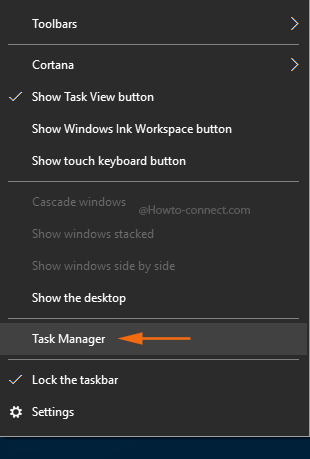
>Cuando aparezca la ventana Administrador de tareas en su pantalla, haga clic en ‘ More detailslink’ en la esquina inferior izquierda de la misma ventana.
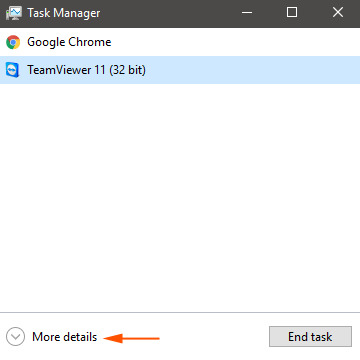
>Aquí,>Archivo seguido de Ejecutar nueva tarea .
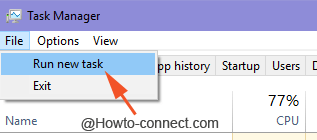
>En el cuadro de diálogo Crear nueva tarea
, arrastre el EXE o el acceso directo del programa que desea ejecutar como administrador. A continuación, no olvide seleccionar la casilla de verificación de la opción Crear esta tarea con privilegios administrativos y, por último, haga clic en la opción Aceptar para guardar los cambios.
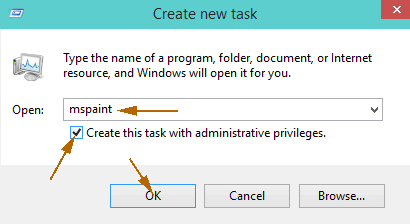
> Conclusión
>Es bastante bueno que no muchos programas requieran el privilegio administrativo para ejecutarse. Este post será muy útil cuando tengas programas ubicados en diferentes áreas y tengas que ejecutarlos como administrador. Si tiene alguna otra forma, compártala con nosotros en la sección de comentarios.
RECOMENDADO: Haga clic aquí para corregir errores de Windows