Contenido
Inicio ” Windows 10 ” Cómo activar la luz de fondo del teclado Windows 10
Cómo habilitar la luz de fondo del teclado en Windows 10
25
![]() RECOMENDADO:>Click>
RECOMENDADO:>Click>
Guía y pasos para habilitar la retroiluminación de teclado en Windows 10 . – Los ordenadores de pocas marcas tienen un tipo específico de teclado que se ilumina a través de caracteres y espacios entre las teclas, el teclado brilla continuamente debido a esta característica de iluminación LED. Para algunos usuarios, la función no funciona porque la luz de fondo del teclado está desactivada.
Un sensor de luz integrado ayuda a que la KB retroiluminada funcione automáticamente. Se enciende automáticamente cuando hay poca luz y se apaga cuando hay más brillo. Pero en algunos ordenadores con Windows 10, la configuración de la luz de fondo del teclado no funciona correctamente. En este caso, los usuarios necesitan activar manualmente la función. Por lo tanto, verá aquí Desactivar y habilitar la luz de fondo del teclado de Windows 10. Encontrarás otras dos formas de hacerlo.
Habilitar Luz de fondo del teclado Windows 10
Puede seguir dos formas de hacer lo mismo – primero a través del centro de movilidad de Windows y la última a través de la aplicación predeterminada que controla la configuración del teclado.
Vía 1 –
Paso 1 – Haga clic en el botón Inicio, escriba cp y, a continuación, presione Entrar .
Paso 2 -El panel de control será visible en la pantalla, localizar Centro de movilidad de Windows . Una vez que encuentre esta aplicación, haga clic y ábrala.
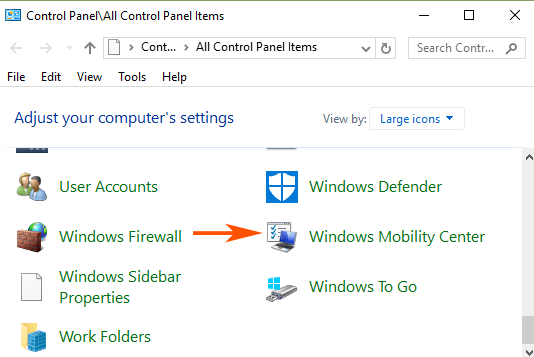
> Paso> – Localiza una ficha Luz de fondo del teclado en el centro de movilidad de Windows. Haga clic en el icono de keyboardbacklit .
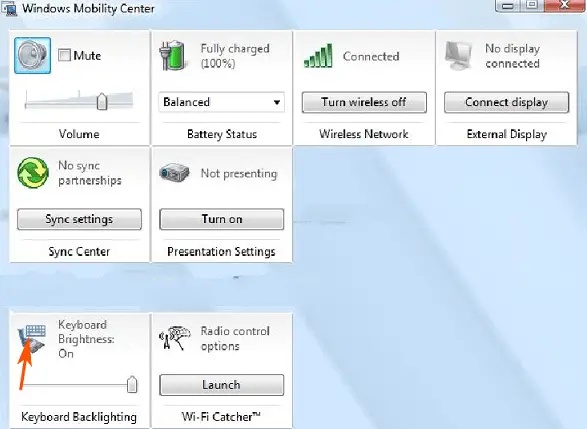
> Step> – Aparecerá el menú desplegable retroiluminado del teclado, seleccione On en Iluminación del teclado. Si ajusta el brillo del teclado, seleccione la opción Brillo u Oscurecimiento. Pocas opciones más de retroiluminación de teclado están disponibles aquí, así que personalícelas según sus propias preferencias.
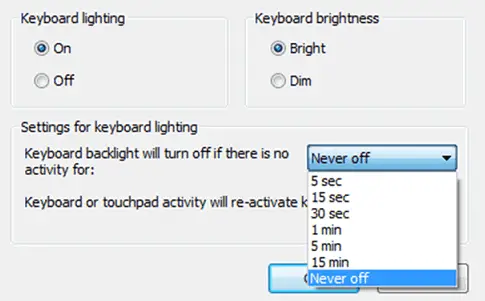
> Paso> – Por último, haga clic en Aceptar para implementar la configuración modificada.
Vía 2 –
Muchas empresas gestionan la configuración de la retroiluminación del teclado a través de una aplicación incorporada. Así que puede comprobar si la aplicación existe o no.
Paso 1 – Presione el botón de inicio y escriba Teclado retroiluminado. Encontrará la configuración de las opciones en cuestión.
Paso 2 – Cada marca da su propio tipo de aplicación de control para la configuración del teclado. Así que usted necesita investigar algo aquí para Habilitar el Teclado de luz de fondo de Windows 10.
Si encuentra algún problema al habilitar Luz de fondo del teclado
Muchas veces la luz de fondo del teclado no funciona correctamente con Windows 10. En este caso, es necesario solucionar el problema del teclado.
Paso 1 – Abrir el menú de inicio y escribir resolución de problemas . Una vez que vea la misma solución de problemas en Mejor coincidencia, presione Enter key.
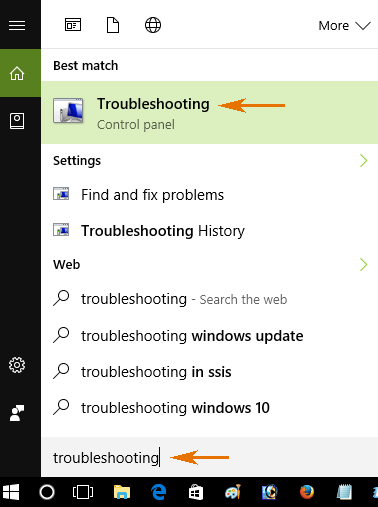
> Paso> – Seleccione Ver todas las opciones en el panel derecho y permita que aparezca la lista de solucionadores de problemas de varioustroubleshooters en la pantalla. Ahora busque Teclado en la lista.
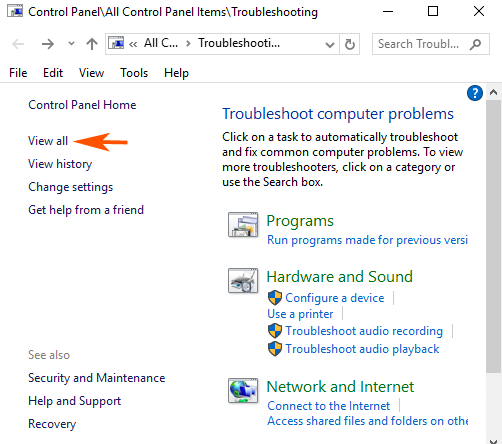
> Paso> – Haga clic en Teclado de la lista del solucionador de problemas.
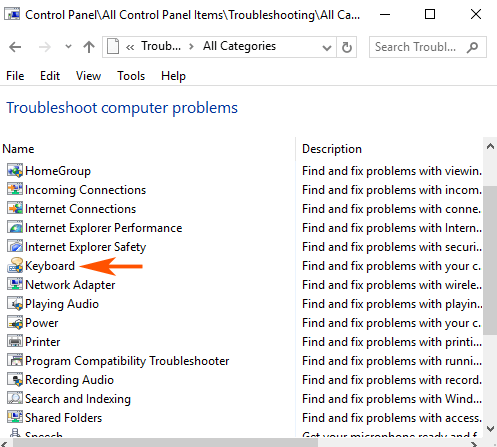
> Paso>-Soon el Solucionador de problemas del teclado aparece en la pantalla. Haga clic en Siguiente .
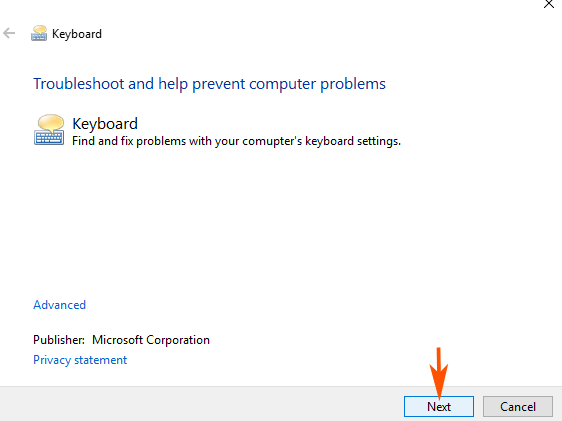
> Paso> – Escaneará el sistema en busca de un problema y luego mostrará el problema encontrado en la lista. Siga las instrucciones en pantalla y esto solucionará el problema de activación o desactivación de la luz de fondo del teclado.
Conclusión
Así que estos son los métodos para Habilitar el Teclado de luz de fondo de Windows 10. Además, si encuentras algún problema al activar la herramienta, el solucionador de problemas se activará. Si te encuentras con otro problema o sugerencia enKeyboard Backlight, por favor, escribe a continuación.
<img src="




