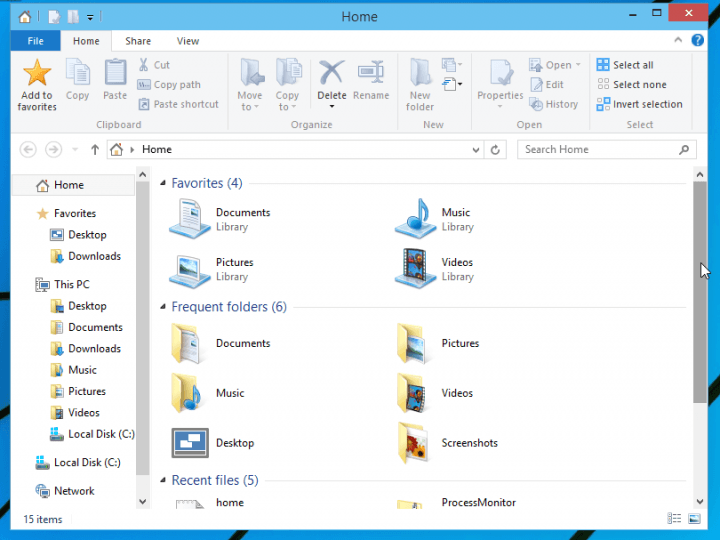Contenido
Para varios problemas de PC, recomendamos esta herramienta .
Este software reparará errores comunes del ordenador, le protegerá de la pérdida de archivos, malware, fallos de hardware y optimizará su PC para obtener el máximo rendimiento. Solucione problemas de PC ahora en 3 sencillos pasos:
- Descargue esta herramienta de reparación de PC con la calificación “Excelente” en TrustPilot.com.
- Haga clic en “Iniciar escaneo” para buscar problemas de Windows que puedan estar causando problemas en el equipo.
- Haga clic en “Reparar todo” para solucionar problemas con tecnologías patentadas (Descuento exclusivo para nuestros lectores).
Las bibliotecas se introdujeron en Windows 7, y desde entonces se han convertido en una forma muy útil de organizar los archivos. Pero, por alguna razón, el elemento Bibliotecas no aparece en el panel de navegación de Windows 10, de forma predeterminada.
Y si utiliza esta característica con frecuencia, es posible que desee recuperarla, y aquí tiene un par de formas de hacerlo.
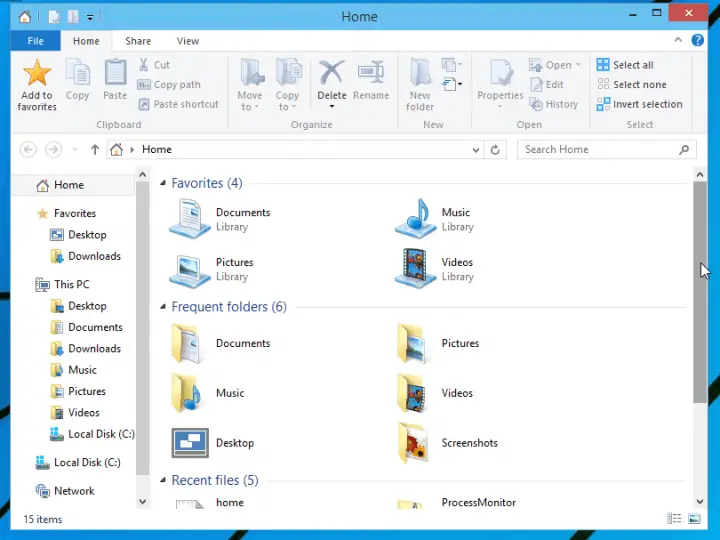
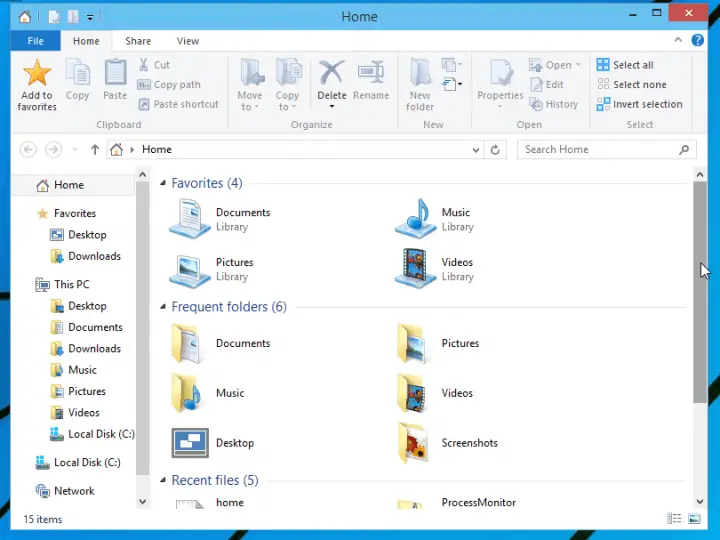
¿Cómo puedo habilitar Bibliotecas en el Explorador de Windows 10?
Activación de bibliotecas en Windows 10
Para habilitar Bibliotecas en el Explorador de archivos de Windows 10, siga estos pasos:
- Abrir F ile Explorer
- En lugar de Home , vaya a Esta PC
- En el panel izquierdo, haga clic con el botón derecho del ratón en el espacio vacío para abrir el menú contextual.
- Compruebe el elemento Bibliotecas
El elemento Bibliotecas aparecerá ahora en el panel de navegación.
¡Alerta de guía épica! No más problemas con el Explorador de archivos. Arréglalas todas con la ayuda de esta extensa guía!
Personalización de bibliotecas en Windows 10
Si desea que el elemento Bibliotecas se encuentre directamente en la carpeta Inicio, en lugar del panel de navegación, puede hacerlo con un par de ajustes en el registro.
- Abrir Editor del Registro
- Vaya a la siguiente clave del Registro:
HKEY_LOCAL_MACHINESOFTWAREMicrosoftWindowsCurrentVersion
ExplorerHomeFolderNNNameSpaceDelegateFolders
- Después de eso, ve a esta llave:
HKEY_LOCAL_MACHINESOFTWAREWow6432NodeNMicrosoftWindows
CurrentVersionExplorerHomeFolderNNombreSpaceDelegateFolders
- Crear la misma subclave, {031E4825-7B94-4dc3-B131-E946B44C8DDD5}
- Cerrar todas las ventanas del Explorador y reabrirlas
Las bibliotecas aparecerán ahora en la carpeta Inicio del Explorador de archivos de Windows 10. Curiosamente, las Bibliotecas estarán bajo el grupo de Favoritos, pero no encontraron la manera de cambiar esto.
Si no puede editar el registro de Windows 10, lea esta práctica guía y encuentre las soluciones más rápidas al problema.
¿No puede acceder al Editor del Registro? Las cosas no son tan aterradoras como parecen. Consulte esta guía y resuelva el problema rápidamente.
Además, puede abrir Bibliotecas desde el cuadro de diálogo Ejecutar, introduciendo sólo un comando. Para ello, pulse las teclas Win y R al mismo tiempo e introduzca el siguiente comando en el cuadro de diálogo Ejecutar.
shell:Librerías
Este comando es un comando especial de shell que abrirá la carpeta Bibliotecas directamente en el Explorador de archivos.
La mayoría de los usuarios no saben qué hacer cuando la tecla de Windows deja de funcionar. Echa un vistazo a esta guía y da un paso adelante.
Solucionar problemas de bibliotecas
Tener un problema con sus bibliotecas puede ser un gran problema, especialmente si almacena sus datos en esas carpetas. Para aquellos de ustedes que tengan problemas con las bibliotecas, les sugerimos que consulten nuestra guía para arreglar las bibliotecas de música.
Es una solución rápida que básicamente restablecerá sus Bibliotecas, y puede aplicar esta solución no sólo para la carpeta Música sino también para Vídeos, Imágenes y Documentos.
Eso debería ser todo, no sabemos por qué Microsoft decidió excluir Librerías de la barra de navegación predeterminada, pero como puede ver, puede traerlo de vuelta fácilmente.
Si tiene alguna pregunta o comentario, por favor exprésese en la sección de comentarios, a continuación.