Contenido
Inicio ” Windows 10 ” Cómo habilitar y deshabilitar los servicios de localización en Windows 10
Cómo habilitar y deshabilitar los servicios de ubicación en Windows 10
29
RECOMENDADO: Haga clic aquí para corregir errores de Windows y mejorar el rendimiento del equipo
Métodos para habilitar y deshabilitar los servicios de localización en Windows 10 con pasos. -Múltiples aplicaciones y herramientas de terceros necesitan y utilizan la ubicación de su PC para proporcionar sus servicios. Pero hay muchos usuarios que no quieren que ciertas aplicaciones usen el servicio de localización, bueno, para esos usuarios, Windows incluye pocos ajustes de localización para que puedan tener control sobre él.
Por lo tanto, en esta guía, le presentamos las directrices para Activar y desactivar los servicios de ubicación en Windows 10.
Hay ciertas aplicaciones que necesitan conocer la información de ubicación de su dispositivo antes de que pueda prestar su servicio. Por lo tanto, cuando estas aplicaciones se ejecutan por primera vez, buscan su aprobación para rastrear los detalles de la ubicación del dispositivo. Después de conceder el permiso, en el futuro, si no desea compartir la ubicación del dispositivo con ninguna aplicación, puede desactivar en cualquier momento los servicios de ubicación en Windows 10. Siga una guía similar en[Cómo] Cambiar permisos de aplicación en Windows 10.
Por lo tanto, Windows 10 incluye configuraciones de ubicación específicas para administrar los servicios de ubicación para la cuenta, las aplicaciones y el dispositivo, respectivamente.
Formas de habilitar y deshabilitar los servicios de localización en Windows 10
Método 1: A través del Centro de actividades
Paso 1 – Iniciar Centro de actividades y para ello haga clic en el icono minúsculo que existe en el extremo derecho de la barra de tareas. Alternativamente, también puede hacer que aparezca presionando las teclas Win+A en conjunto.
PuedeDeterminar el recuento de notificaciones de aplicaciones para mostrar en el Centro de actividades Windows 10.
Paso 2 : si no puede ver los botones del Centro de actividades, haga clic en Expandir para verlos todos. Ahora, localice el botón Ubicación y haga clic en él para activarlo o desactivarlo. Si el botón Ubicación está resaltado, entonces el servicio está activado y si no lo está, la función está desactivada.
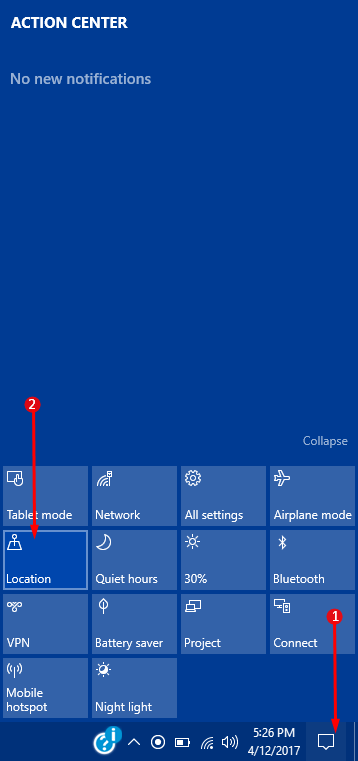
Método>>Método>
Paso 1 – Abrir Ajustes programa presionando conjuntamente Win&I claves. Cuando aparezcan varias categorías en su página principal, localice y seleccione Privacidad .
Lea nuestra guía similar sobre Cómo evitar problemas de privacidad en Windows 10.
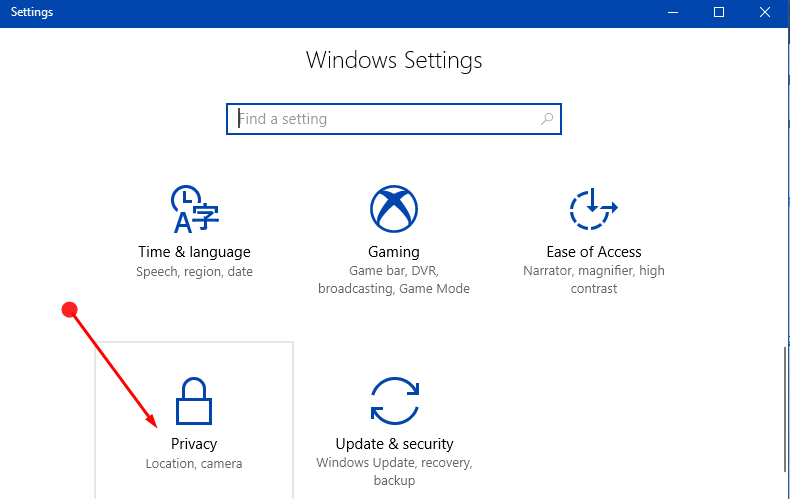
> Paso> – La página Configuración de privacidad proporciona pocos segmentos en la barra lateral izquierda, así que haga clic en Ubicación .
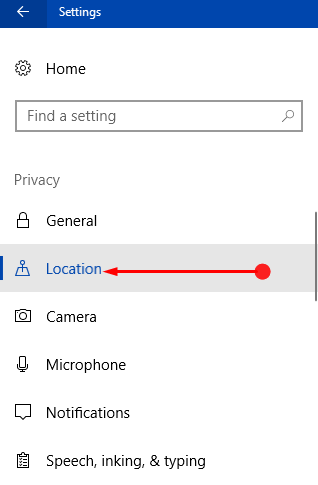
>a.>
Nota – El programa de configuración le proporciona servicios de control de ubicación para su dispositivo (PC). Además, tenga en cuenta que debe contar con autoridades administrativas antes de realizar los pasos que se indican a continuación.
Paso 3 : cambie a su panel derecho y haga clic en el botón Cambiar que aparece debajo del encabezado Ubicación .
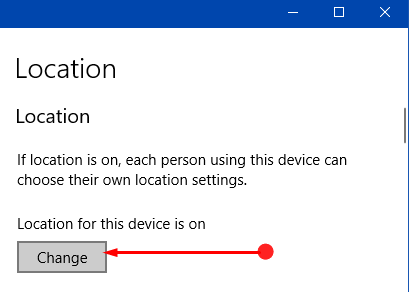
> Paso> – En otra ventana emergente, utilice el deslizador y gire ON el deslizador para la opción Ubicación para este dispositivo . Esto habilitará el servicio de localización para este (su) dispositivo.
Cabe destacar que el servicio de localización para este dispositivo está habilitado por defecto.
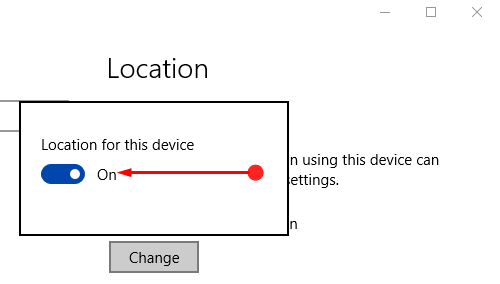
> Paso>- Para desactivar el servicio, haga clic en el botón Cambiar y, además, desactive el deslizador de Ubicación de este dispositivo tirando de él hacia la izquierda.
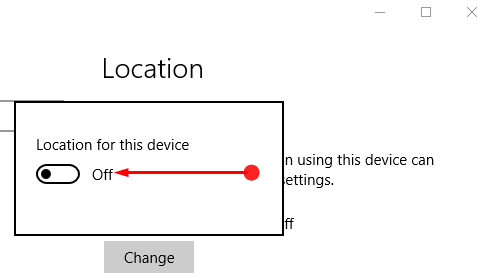
>b.>
Nota – Antes de seguir las siguientes instrucciones, asegúrese de que El servicio de localización para este dispositivo esté habilitado por el administrador utilizando Método 2a o 3a .
Paso 6 – En el panel derecho de Ubicación , encontrar la opción Servicio de ubicación . Cambie ON la configuración y esto habilitará el servicio de localización para las aplicaciones y la cuenta (Esta es la configuración predeterminada).
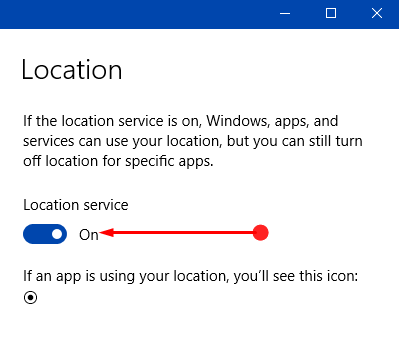
> Paso>- Desactive OFF la opción Servicio de localización y deshabilite específicamente la función para su cuenta y aplicaciones.
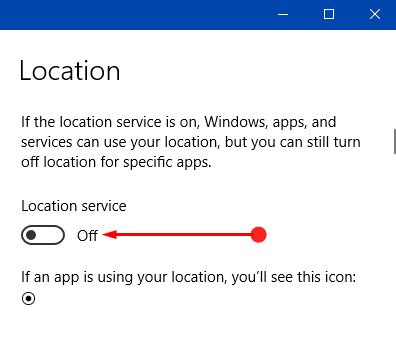
Método>>Método>
Paso 1 – En el campo de búsqueda de Cortana, escriba el comando regedit y cuando muestre el mismo comando, haga clic en él.
Para referencia, puede leer Cómo acceder al Editor del Registro en Windows 10 – 5 Consejos simples.
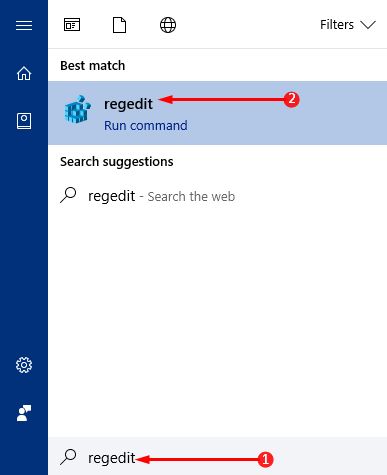
> Paso> – Aparecerá el indicador UAC que muestra los detalles de la herramienta. Dé permiso haciendo clic en Sí y deje que se abra el Editor del Registro.
a. Habilitar y deshabilitar los servicios de localización para este dispositivo
Nota – El Editor de Registro también ofrece la posibilidad de habilitar y deshabilitar el servicio de localización para este dispositivo, pero para llevar a cabo este procedimiento debe tener autoridades administrativas.
Paso 3 – En el Editor del Registro , busque la siguiente ruta.
HKEY_LOCAL_MACHINE => SYSTEM => CurrentControlSet => Services => lfsvc => Service => Configuration
Paso 4 – Desplácese al panel derecho de Configuración llave donde un DWORD con un nombre Estado será visible, haga doble clic sobre él.
Paso 5 – Para habilitar la ubicación de este dispositivo, introduzca el valor 1 en su cuadro de edición. Haga clic en OK para implementar el cambio en el servicio.
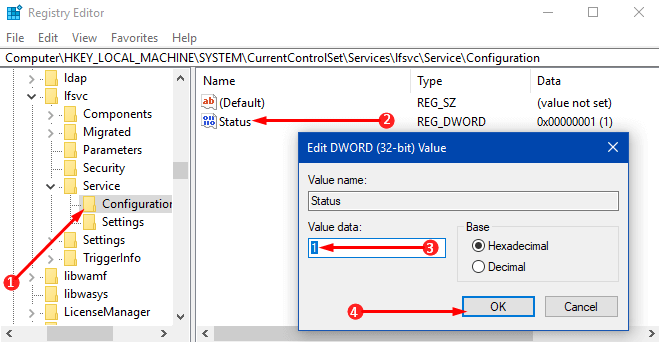
> Paso> – Para desactivar el servicio de localización para este dispositivo, establezca 0 como su valor y, finalmente, haga clic en Aceptar para hacer efectivos los cambios.
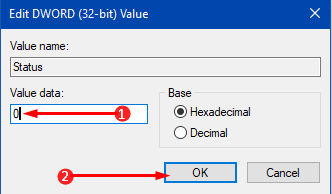
>b.>
Para seguir este camino, asegúrese de que La ubicación de este dispositivo está habilitada utilizando Método 2a o 3a .
Paso 7 – Después de abrir Registry Editor , navegue hasta la siguiente ruta en la barra lateral izquierda.
HKEY_CURRENT_USER => SOFTWARE => Microsoft => Windows => CurrentVersion => DeviceAccess => Global => {BFA794E4-F964-4FDB-90F6-51056BFE4B44}
Paso 8 – Una vez que llegue a la clave anterior, busque el valor de la cadena con un nombre Valor en el panel derecho y haga doble clic en él.
Paso 9 – Para habilitar los servicios de localización para aplicaciones y cuentas, establezca su valor como Allow en el cuadro de edición. Haga clic en OK .
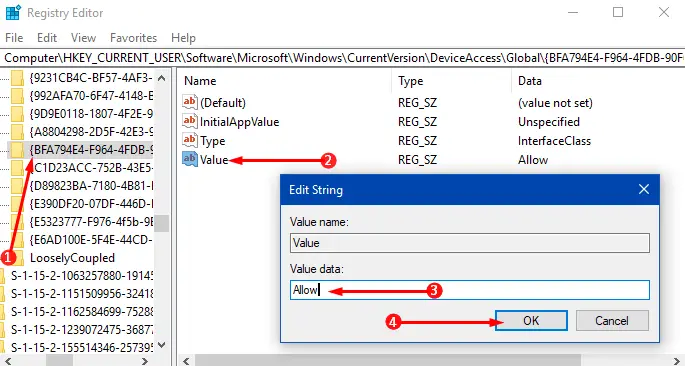
> Paso> – Para desactivar los servicios de localización para aplicaciones y cuentas, asigne el valor como Denegar y haga clic en OK .
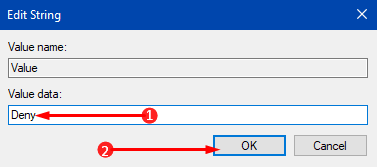
> Paso> – Una vez que cambie el valor de la cadena, también tiene que modificar DWORD . Para ello, vaya por el camino de abajo.
HKEY_CURRENT_USER => SOFTWARE => Microsoft => Windows NT => CurrentVersion => Sensor => Permisos => {BFA794E4-F964-4FDB-90F6-51056BFE4B44}
Paso 12 – En su panel derecho, busque y haga doble clic en el DWORD SensorPermissionState .
Paso 13 – Aparecerá un pequeño cuadro de edición, por lo tanto, escriba 1 para habilitar o insertar 0 para Deshabilitar los servicios de ubicación para aplicaciones y cuentas.
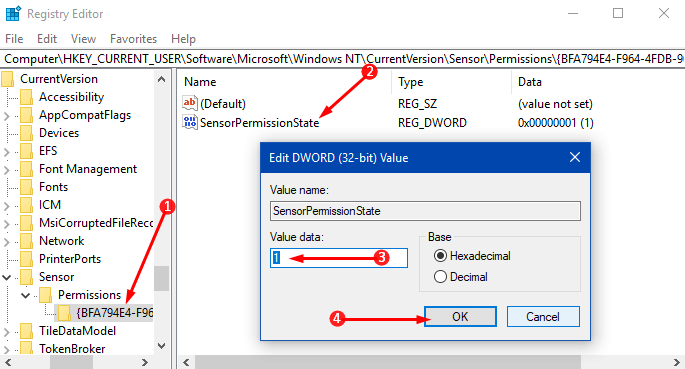
>Conclusión
>Por lo tanto, para habilitar y deshabilitar los servicios de localización en Windows 10, el sistema operativo le proporciona algunas formas distintas. Bueno, el Editor del Registro es generalmente para los usuarios avanzados. Los usuarios normales pueden gestionar los servicios de localización utilizando otras formas más o menos fácilmente. Si tiene más consejos para administrar los servicios de localización en Windows 10, escríbanos.
RECOMENDADO: Haga clic aquí para corregir errores de Windows




