Contenido
Inicio ” Windows 10 ” Cómo crear el Bloc de notas++ Como editor de texto predeterminado en Windows 10
Cómo hacer Notepad++ Como editor de texto predeterminado en Windows 10
22
![]() RECOMENDADO:>Click>
RECOMENDADO:>Click>
Métodos y pasos para crear el Bloc de notas++ Como editor de texto predeterminado en Windows 10. – ¿Quiere usar Notepad+++ como su editor predeterminado? Windows 10 proporciona el Bloc de notas de la aplicación integrada para editar notas y textos. Pero debido a las características avanzadas y básicas de la aplicación Notepad++, a muchos usuarios les gusta ejecutarlo como el predeterminado.
NotePad++ es igualmente útil tanto para principiantes como para programadores y desarrolladores avanzados. Este editor de texto presenta la función de resaltado de sintaxis y plegado definidos por el usuario. El Bloc de notas++ da expresiones regulares compatibles con Perl. La interfaz de usuario del editor es totalmente personalizable e incluye multi-línea, tabulación vertical y vertical.
Notepad+++ permite la autocompletación de parámetros de sintaxis, compleción de palabras, compleción de funciones y funciones como atributos prometedores. Además, puede utilizar Multi-Documento, WYSIWYG (Impresión), Zoom in y zoom out y muchas otras cosas.
Windows 10 permite establecer una aplicación de terceros como predeterminada, pero cuando proceda con la solución, notará que no hay Bloc de notas +++ en la página de configuración predeterminada.
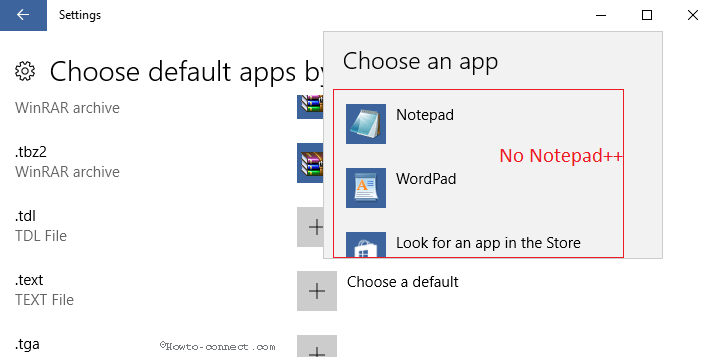
En>>> En
Make Notepad++ Como editor de texto predeterminado en Windows 10
Paso 1 – Presione el botón Window , escriba CP y luego presione el botón Enter .
Paso 2 – Seleccione Programas predeterminados en el panel de control que aparece en la pantalla del Escritorio. La ventana de programas por defecto aparecerá rápidamente en la pantalla del ordenador.
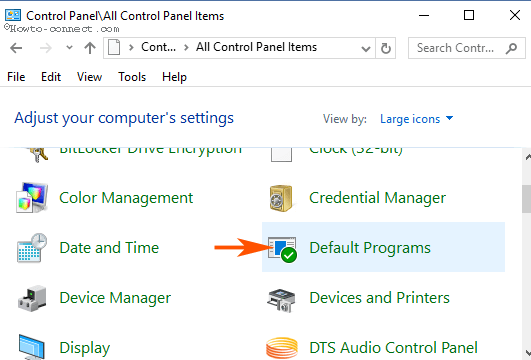
> Paso> – Presione la segunda opción – Asociar un tipo de archivo o protocolo con un programa en el panel derecho.
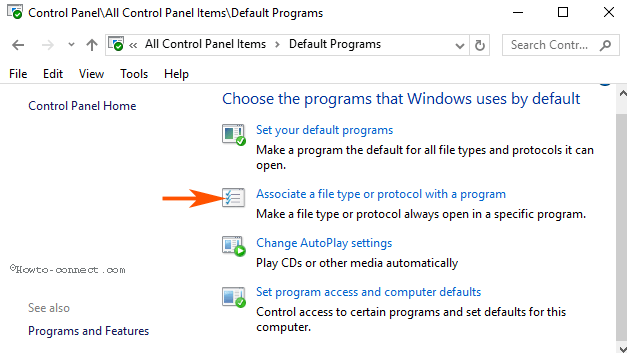
> Step>-You see a huge list of file type extensions in a big box. Desplácese hacia abajo para localizar la extensión.txt. Una vez que haya encontrado… texto ,Seleccionar y hacer clic en Cambiar programa .
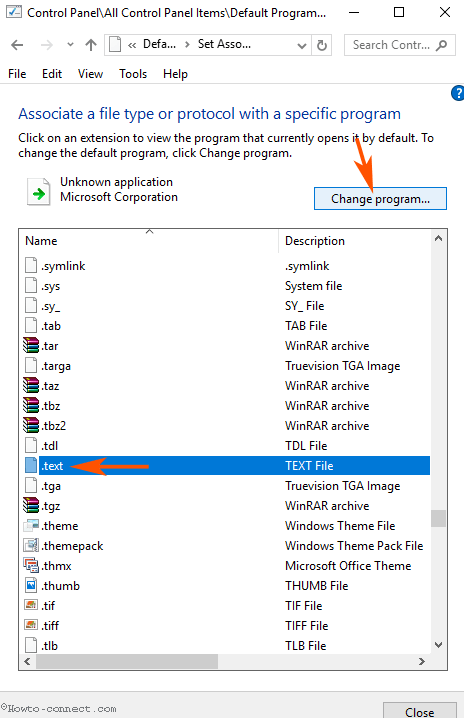
> Paso>- Obtendrá una ventana emergente ¿Cómo quiere abrir un archivo.txt de ahora en adelante mostrando pocas aplicaciones? Si encuentras Notepad++ aquí, haz clic en él. En caso de que la aplicación no esté aquí, haga clic en Más aplicaciones .
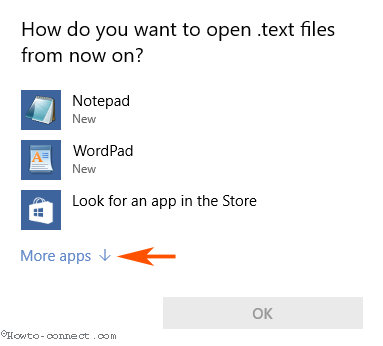
> Paso> – Lo más probable es que obtenga Notepad++ en la lista ahora. Haga clic en ittoMake Notepad++ As Default Text Editor on Windows 10.
Paso 7 – Se produce un escenario cuando no ves Notepad++ en Más aplicaciones. En esta condición, haga clic en Buscar otra aplicación en esta PC .
Paso 8 – Abrir como ventana de diálogo que muestra el directorio Por Archivos de programa por defecto. Pero comúnmente Notepad+++ se encuentra en algún lugar en un directorio diferente. Vaya al directorio y seleccione Notepad+++.exe .
Paso 9 – Por ejemplo, en mi PC, se encuentra enC:Archivos de programa (x86)Notepad++. Así que abrí la unidad C desde el panel izquierdo y hice doble clic en Archivos de programa (x86). En esta carpeta, haga clic en Notepad++ . Luego abrí esta carpeta y hice doble clic en Notetepad++.exe.
Conclusión
Así que este sencillo método permite Make Notepad++ As Default Text Editor on Windows 10. Una vez que haga este cambio de configuración, notará que todos los iconos del thenotepad cambiarán a iconos de Bloc de notas++. Cuando abra cualquier archivo de texto, Bloc de notas++ mostrará el archivo.
Actualización –
Usted tiene la capacidad de usar el siguiente comando (admin) para Make Notepad++ As Default Text Editor en Windows 10 desde la edición 7.5.9 –
reg añadir “HKLMSoftwareMicrosoftWindows NTCurrentVersionOpciones de ejecución de archivos de imagen
otepad.exe” /v “Debugger” /t REG_SZ /d “”%ProgramFiles(x86)%Notepad++




