Contenido
Home ” Windows 10 ” Resuelve los problemas de WiFi que se desconectan después de despertarse del sueño en Windows 10/8
Solve WiFi Gets Disconnected after Waking from Sleep on Windows 10/8
25
RECOMENDADO: Haga clic aquí para corregir errores de Windows y mejorar el rendimiento del PC
Resuelve WiFi Gets Disconnected after Waking from Sleep on Windows 10/8 – Si WiFi Gets Disconnected after Waking from Sleep in Windows 10/8 PC due to turned on power saving facility on your PC or Laptop. Para resolver este problema, es necesario que no permita que el equipo apague este dispositivo para ahorrar energía, ya sea a través del administrador de dispositivos o del comando Powershell.exe.
La conexión WiFi en un ordenador con Windows es su puerta de entrada al mundo de Internet. Pero, a veces esta conexión WiFi pone obstáculos antes que tú. El problema más común y molesto al que se enfrentan los usuarios de Wi-Fi en Windows 10/8 es que se desconecta cuando el sistema se mantiene en el modo de suspensión. Después de trabajar en su ordenador durante algún tiempo, usted pone su ordenador portátil o el ordenador en el modo de suspensión con el fin de proporcionar algunos otros trabajos de los suyos, pero después de volver a su sistema, se da cuenta de que la conexión WiFi se desconecta automáticamente.
Se vuelve irritante cuando se guardan algunos archivos para descargar. El proceso de descarga se interrumpe cuando la conexión WiFi se apaga y tienes que volver a iniciar el proceso de descarga desde el principio.
Debe leer:
- Consejos para actualizar la clave de seguridad de red WiFi en Windows 8 y 8.1
- Cómo habilitar la conexión a Internet Compartir, punto caliente WiFi en Windows 8
En este artículo, le mostraremos cómo resolver este problema. Existen dos opciones disponibles para resolver el problema a través del Administrador de dispositivos o a través de Windows PowerShell.
Cómo resolver la desconexión de WiFi después de despertarse del sueño en Windows 10/8
1. A través del Administrador de dispositivos
Siga los pasos que se indican a continuación y resuelva el problema de desconexión WiFi en Windows 10/8 después de activar el sistema desde el modo de suspensión.
- Pulse Tecla de Windows + R botones. Aparecerá un cuadro de diálogo Ejecutar. A continuación, escriba devmgmt.msc en el campo proporcionado.
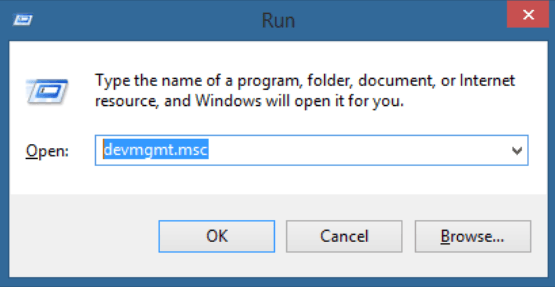
>>Aparecerá una ventana con el Administrador de dispositivos.
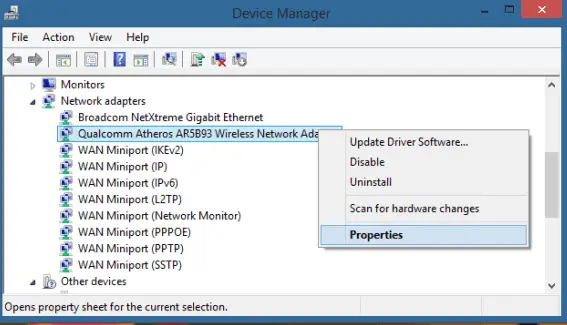
>>En la página Propiedades, haga clic en la pestaña Administración de energía y deseleccione la opción Permitir que el equipo apague este dispositivo para ahorrar energía .
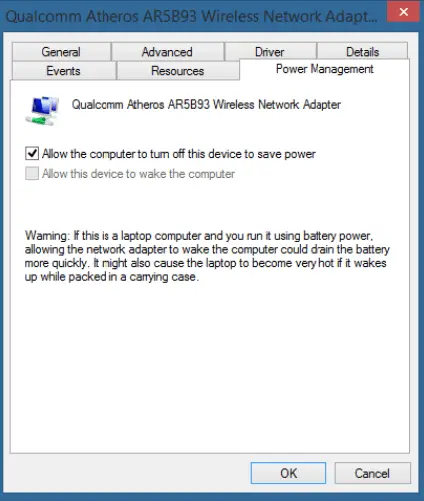
>>Cierre la ventana del Administrador de dispositivos y reinicie el sistema para resolver el problema.
2. A través de Windows PowerShell
Siga los siguientes pasos cuidadosamente y resuelva el problema de la desconexión wifi.
- Vaya a su escritorio de Windows .
- Haga clic con el botón derecho en el escritorio en cualquier lugar y haga clic en Nuevo en la opción Acceso directo .
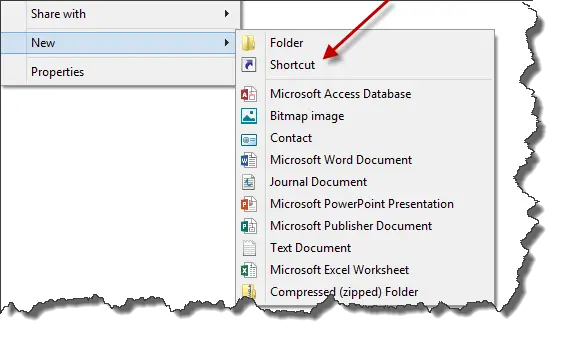
>>Aparecerá la ventana Crear acceso directo en la pantalla. Pegue el siguiente comando en el campo proporcionado.
C:NWindowsSystem32WindowsPowerShellv1.0powershell.exe reiniciar el adaptador de red -InterfaceDescription ” -Confirmar:$falso
Aquí tiene que introducir el nombre de su adaptador inalámbrico . Obtendrá el nombre de su adaptador inalámbrico en el Administrador de dispositivos. Vea los pasos del Administrador de dispositivos y obtenga el nombre del adaptador inalámbrico e introdúzcalo en su posición en el comando anterior. Ahora el nuevo comando mío dice lo siguiente –
C:NWindowsSystem32WindowsPowerShellv1.0powershell.exe reiniciar el adaptador de red -InterfaceDescription ” -Confirmar:$falso
- Haga clic en Siguiente .
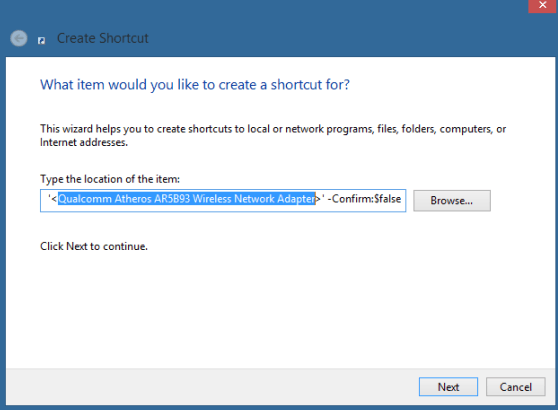
>>Dé un nombre a su acceso directo y haga clic en Finalizar .
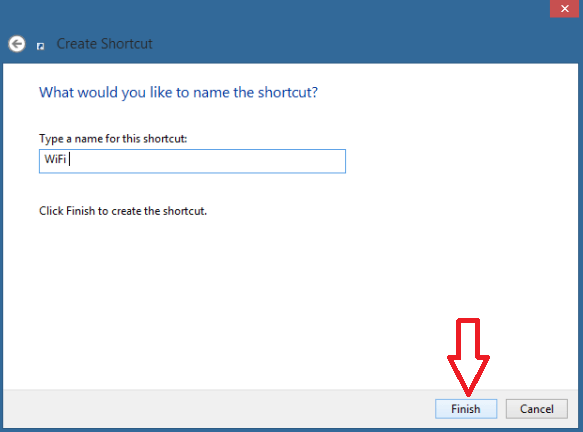
>>Ahora vaya de nuevo a su Escritorio, haga clic con el botón derecho del ratón en el acceso directo creado. Haga clic en Propiedades .
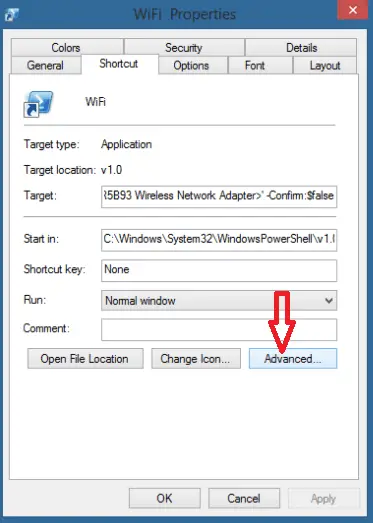
>>Se abrirá la ventana Propiedades avanzadas. Seleccione la opción Ejecutar como administrador .
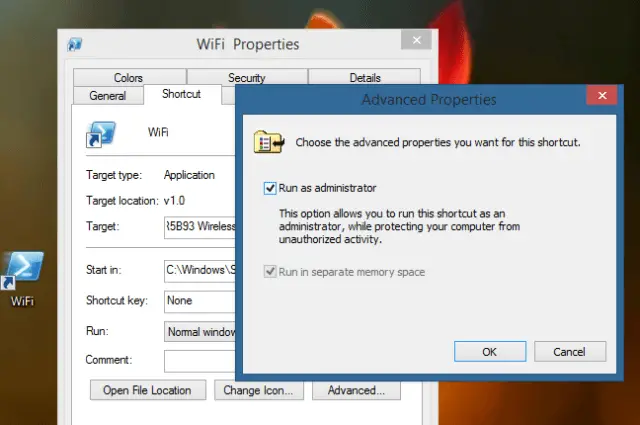
>>Haga clic Ok .
También puede anclar el acceso directo a la pantalla de inicio. Siempre que se enfrente al problema, haga doble clic en el icono de acceso directo y permita que el comando funcione en su sistema y deje que resuelva el problema por usted.
RECOMENDADO: Haga clic aquí para corregir errores de Windows





