Contenido
Inicio ” Windows 10 ” Cómo hacer que Adobe Acrobat sea el predeterminado en Windows 10
Cómo hacer que Adobe Acrobat sea el predeterminado en Windows 10
29
DEBE INTENTAR: Haga clic aquí para corregir errores de Windows y mejorar el rendimiento del equipo
En caso de que no se sienta cómodo con el lector de PDF predeterminado, tiene la opción de hacer que Adobe Acrobat sea el predeterminado en Windows 10. Como navegador oficial de Windows 10, Microsoft Edge funciona para el mismo, pero a muchos usuarios no les gusta esto. En este sentido, hemos escrito un artículo anterior -Cómo evitar que Edge abra archivos PDF en Windows 10.
A pesar de que Edge es un gran navegador con el que trabajar, pero pocos usuarios se quejan de que sólo tiene algunas de las funciones básicas. Por otro lado, Adobe Acrobat le ofrece una gran cantidad de otros programas y funciones. Este software bien conocido y fácil de usar ayuda en la visualización, impresión y anotación de archivos PDF. Adobe Acrobat Reader en este sentido es el programa gratuito que permite anotar, firmar y ver este tipo de archivos de forma creíble.
Cómo hacer que Adobe Acrobat sea el predeterminado en Windows 10
Es importante saber que puede utilizar estos pasos sólo después de descargar Adobe Acrobat. En caso de no tener Adobe Acrobat, descárguelo primero para convertirlo en la aplicación predeterminada.
Paso 1 – Presione el botón Windows y haga clic en el icono Configuración para continuar.
Paso 2 – En la aplicación Configuración, localice y haga clic en el icono Aplicaciones . Esto te lleva a la página donde puedes administrar las aplicaciones.
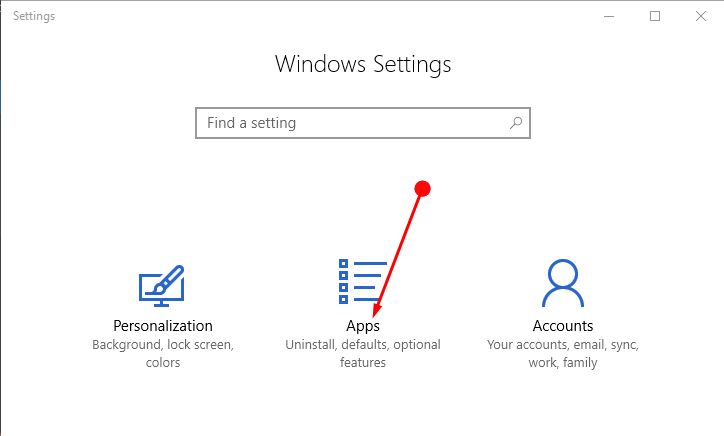
> Paso> Haga clic en Predeterminado apps en la barra lateral izquierda de la página siguiente. Cambie al panel derecho y haga clic en Elija las aplicaciones predeterminadas por tipo de archivo como se muestra en la captura de pantalla dada.
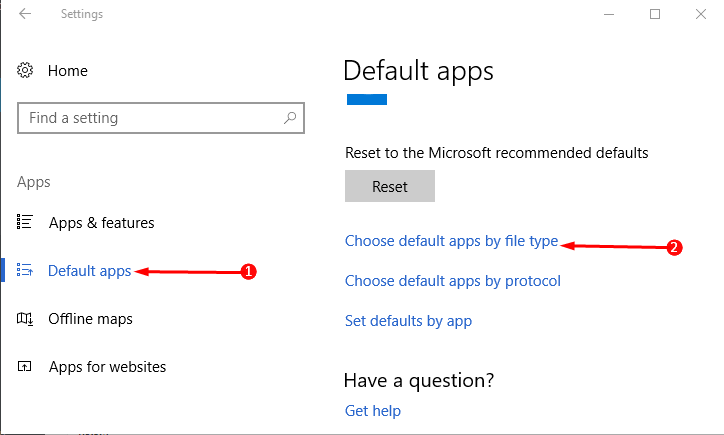
> Paso> Buscar el archivo .pdf debajo de Asociar tipos de archivos con aplicaciones específicas .
Paso 5 – Después de localizar la aplicación.pdf seleccione el icono adyacente Microsoft Edge . Esto le muestra una lista de opciones. De todas las opciones, elija Adobe Acrobat Reader como su opción predeterminada.
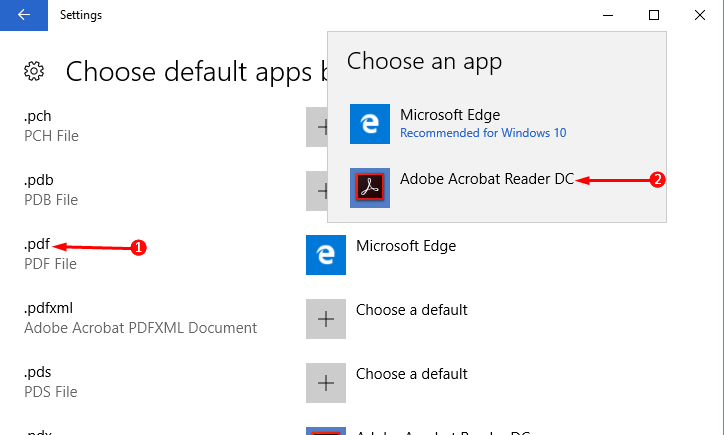
>Actuación>Microsoft Edge to Adobe Acrobat.
Palabras finales
Dado que Microsoft Edge es el navegador web integrado de Windows 10, es posible que muestre que se recomienda en la sección Predeterminado. Pero en caso de que surja la necesidad de abrir un PDF a través de Adobe Acrobat, cambie la configuración a Make Adobe Acrobat Default. Tenga la seguridad de que esto no cambiará de ninguna manera el proceso de trabajo de su PC.
RECOMENDADA FUERTEMENTE: Haga clic aquí para corregir errores de Windows




