Contenido
Inicio ” Windows 10 ” Cómo hacer que Windows 10 inicie sesión automáticamente después de la suspensión
Cómo hacer que Windows 10 inicie sesión automáticamente después de la suspensión
29
RECOMENDADO: Haga clic aquí para corregir errores de Windows y mejorar el rendimiento del PC
Cómo hacer que Windows 10 inicie sesión automáticamente después de la suspensión – Todos ustedes establecen horas específicas para que su equipo con Windows 10 se ponga en posición de suspensión. Pero algunos usuarios se irritan porque tienen que introducir la contraseña, una y otra vez, para iniciar sesión y reanudar el escritorio. Si tampoco prefiere escribir la contraseña de forma repetida mientras el equipo está en modo de suspensión, ¡no hay problema! Te traemos este artículo que te dice cómo hacer Windows 10 Auto Logon After Sleep.
La posición de reposo es utilizada por los usuarios para ahorrar energía en su sistema y también para no mostrar los sucesos de la pantalla a todos, especialmente cuando están lejos de sus computadoras. Esta medida de seguridad suena bien hasta aquí, pero para que el sistema esté activo, es necesario introducir la contraseña cada vez. Y esta situación no es del agrado de todo el mundo y, por lo tanto, es posible que desee evitarla. Por lo tanto, usted está encontrando una manera de permitir que su sistema entre en modo de suspensión, pero mientras lo reanuda, no desea introducir una contraseña. Entonces comencemos con los pasos y veamos Cómo hacer que Windows 10 Auto Logon después de la suspensión.
Relacionado:
Cómo habilitar el botón de encendido en Windows 10 – 5 pasos
Cómo hacer que Windows 10 inicie sesión automáticamente después de la suspensión o en espera
Camino 1 A través de Configuración
- Pulse sobre el icono Configuración en el menú Inicio para acceder a las ventanas de Configuración.
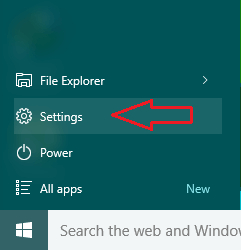
>>Presione (hit) Cuentas en la ventana Configuración.
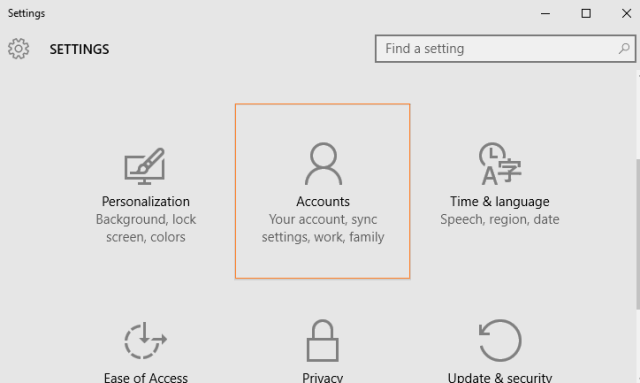
>>Por defecto se abre en Su cuenta . Haga clic en Opciones de inicio de sesión para iniciar sesión automáticamente en Windows 10 después de la suspensión. En la barra lateral izquierda de la ventana, puede ver Require Sign – in en el refrán superior Si ha estado ausente, ¿cuándo debería Windows exigirle que inicie sesión de nuevo ? Haga clic en el menú desplegable situado justo debajo y seleccione Nunca.
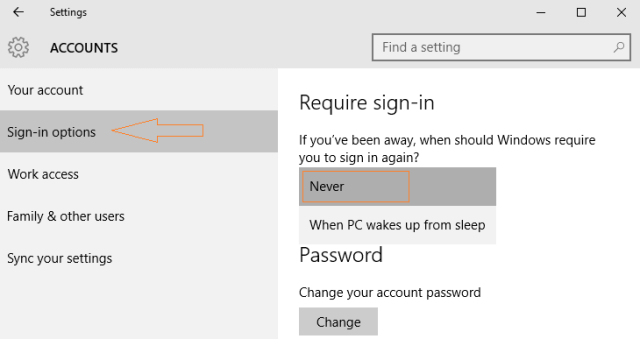
>>Debe estar presente en la ventana Opciones de energía para que Windows 10 inicie sesión automáticamente después de la suspensión. Hay pocas maneras de hacerlo. Iniciar Panel de control con los símbolos pequeños o grandes y recoger Opciones de energía .
Camino 2do: Opciones de alimentación directa
- Inicie el Panel de control y, desde la lista de iconos, busque y haga clic en Opciones de energía .
![]()
>>O bien, abra Menú Inicio , escriba plan de energía y, además, haga clic en Elija un plan de energía en la parte superior de Cortana.
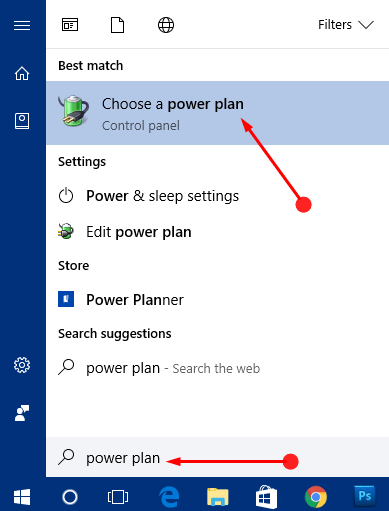
>>En tercer lugar, haga clic con el botón derecho del ratón en la barra de baterías de su barra de tareas y seleccione Opciones de energía . (Esto es aplicable a los usuarios de ordenadores portátiles).
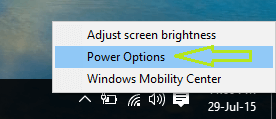
>>Verá Opciones de energía en la ventana de su pantalla donde necesita presionar Requerir una contraseña en el enlace wakeup acostado en la barra lateral izquierda.
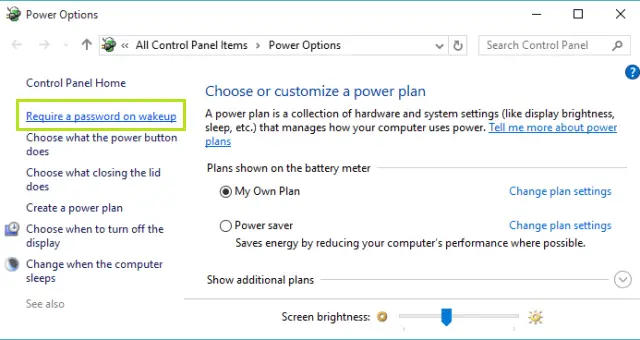
>>En la siguiente ventana, haga clic en Cambiar la configuración que actualmente no está disponible ……………………………………………………………………………………………………………………………………………………………………………………………
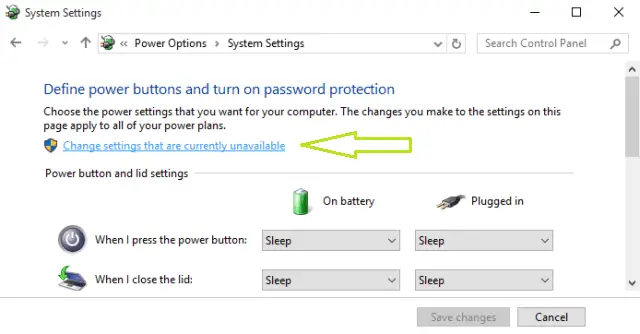
>>Se le mostrará la lista de los ajustes que estaban ocultos. Diríjase al segmento Protección por contraseña en el despertador .
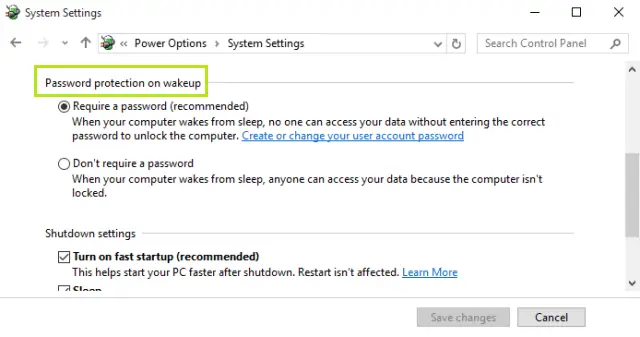
>>Puede ver dos opciones alineadas bajo esta sección. Haga clic en el botón de opción de la opción que dice No necesita contraseña .
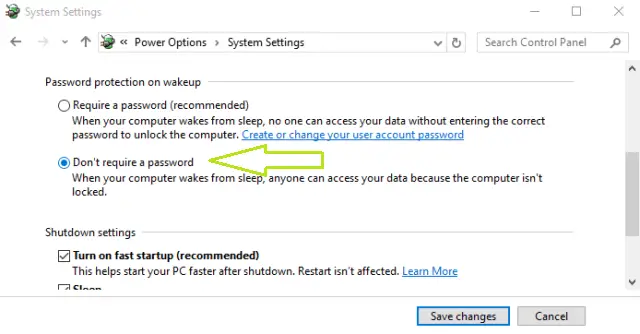
>>Para aplicar la modificación, haga clic en el botón Guardar cambios .
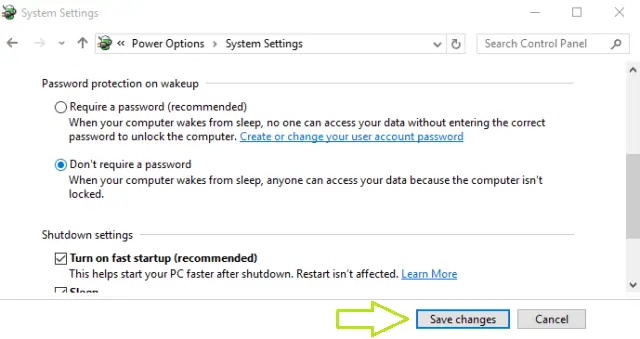
>>Ahora, despierte su sistema de la suspensión o de la espera sin introducir la contraseña!
Muchos usuarios definitivamente prefieren la contraseña si tienen algo muy importante. Pero para otros usuarios, escribirlo cada vez les parece un proceso largo y molesto. Así que, con unos pocos clics, deshazte de este problema, haz que Windows 10 inicie sesión automáticamente después de la suspensión y disfruta trabajando en Windows 10!
RECOMENDADO: Haga clic aquí para corregir errores de Windows




